Something funny happened on the way to audio perfection: Just about everybody decided that size was more important than quality and "good enough" became the standard for audio. So today many people listen to music or the audio from streaming video that's less than it could be.
Click any of the smaller images for a full-size view. To dismiss the larger image, press ESC or tap outside the image.
If you were an audiophile in the 1960s or 1970s, you probably had the best amp you could afford, a turntable, and possibly an equalizer. The quality of audio from a well engineered, properly pressed vinyl disc was excellent when played with a high quality stylus on a good turntable with a good amplifier and superior speakers.
Few people have amplifiers today other than what's in their computer and the small size of speakers is often more important than their audio quality. After all, we can now put thousands of tracks on a couple of CDs or a thumb drive that we can listen to in the car and a home music library with tens of thousands of selections can be stored in less than one terabyte of space on a computer.
No amplifier or speakers are perfect and most computer based amps and speakers designed for use with computers are acceptable, but not exemplary. In the old days, those who valued good audio often added a multi-band equalizer to their stereo. Using an equalizer offered two options: The listener could use it to tune the entire system, including the room, for the flattest possible response. Or, realizing that different types of music might sound better with different equalization settings, the response could be manipulated for the best effect.
Listening to rock might call for boosting the bass, while jazz might call for a treble boost and listening to speech is often better if both highs and lows are attenuated and mid-range frequencies are boosted.
Some music players have built-in equalizer components or plug-ins are available to add the capability. MediaMonkey, for example, has an equalizer option on the Play menu. It's a 10-band equalizer, which
is more than adequate for most situations. The problem is that it works only when MediaMonkey is being used for playback. If you're using the VLC Media Player to watch a DVD or streaming a movie, there are no controls.
Adobe Audition has 10-, 20-, and 30-band equalizers that can be applied to recordings, but this depends on having a decent reference sound system. Making audio changes that are based on the sound of a substandard system won't do listeners any favors, so what's really needed is an equalizer application that works at the operating system level. Fortunately, such an application exists. Unfortunately, it's not free. Fortunately, it's not expensive. Unfortunately, the extremely easy setup process can run off the rails. Unfortunately, the developer's "support" organization ignores requests for help.
EqualizerPro is a delight to use once you get it set up and it costs just $15. There's a 7-day free trial, which I used. About 4 days before the trial would have expired, I purchased a license and installed the license key. When the trial period ended, the application stopped working. I opened a support ticket.
While waiting for a reply, I re-installed the application. There was no change. Then I receive a form message from the company offering me a commission (kickback?) for promoting the application. I replied with a message that explained the application wasn't working and requesting assistance.
There was no reply, so I added a note to the original support ticket.
Except for an automated reply that acknowledged the ticket, there was no response, but I did receive a second form email offering the commission (kickback). After adding a second note requesting support, I tried uninstalling the application, reinstalling it, and entering the license key once more.
That fixed the problem. So now I can use it to counter the low-frequency emphasis on the inexpensive speakers attached to the computer. The reduces the somewhat muffled sound of those speakers. I could achieve the same effect using one of Audition's equalizers, but that would result in an over-bright emphasis for listeners who have better audio systems.
EqualizerPro is a 10 band equalizer. When you're experimenting, just turn it on and then adjust the sliders on the various bands. The sliders on the left increase or decrease low frequencies, those on the right affect high frequencies, and the sliders in the middle deal with mid-range sounds.
There's a pre-amp slider on the left that increases or decreases the volume of the sound that's delivered to the computer's amplifier.
When you find settings that you like, save them as a preset that will be added to the 20 or so built-in presets that are provided for various types of music.
If you use an application such as MediaMonkey to play music, make sure that you turn off its internal equalizer. Having two dueling equalizers is not the way to achieve good sound.
The company that developed EqualizerPro, Probit Software LTD, is based in Israel, but has a New York office. Despite poor customer support, the company says that it strives "to bring easy-to-use, must-have computer software straight to everyone's desktop and to provide the best possible support for each one of our products." Easy to say. Harder to do.
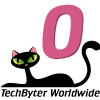
There's no question that EqualizerPro would earn a 5-cat rating if the company actually provided the support that it offers. Probit Software offers several other applications that appear to be useful, but they're also more complex. While I can recommend EqualizerPro, I would be wary of anything else from the company.
When I wrote this, EqualizerPro was working properly, but it soon began to cause problems with the audio system. Uninstalling an reinstalkling corrected the problem, but it always returned. Repeated attempts to contact the publisher for support were ignored. Repeated attempts to contact the publisher for a refund were ignored. When I contacted the on-line payment system operator, I received an immediate refund. [Updated 6 Oct 2018]
To obtain a refund, you will need your order number before contacting SafeCart, the payment processor.
Few people are sufficiently courageous or sufficiently uninformed (or both) to run a computer without protective applications, but sometimes its a good idea to get a second opinion. Microsoft offers an option.
The Microsoft Safety Scanner is generally intended to provide information for technicians when a computer has been compromised, but it can also be used for testing. It's free and there's nothing to install.
Microsoft describes the Safety Scanner as a scan tool designed to find and remove malware from Windows computers. It's easy to use: Just download it and run a scan to find any installed malware. The scanner will also attempt to reverse any changes that have been made by threats it has identified.
The quick scan option takes only a few minutes and is generally the best choice. If the scanner notices a problem, it will switch to full scan mode, which can take several hours.
To ensure that it's always up to date, the Microsoft Safety Scanner will not run if the downloaded copy is more than 10 days old. Microsoft recommends downloading a new copy whenever it's used. Because there's no installation process, there's no need to uninstall the scanner. Just delete the executable file when the scan is complete.
The security scanner is not a replacement for anti-malware products. Microsoft's Windows Defender runs on Windows 8 and Windows 10. Microsoft Security Essentials runs on Windows 7. There are also many third-party protective applications. Some have free versions that usually provide the same protection as the paid versions, but with fewer extras.
The Safety Scanner runs on computers with Windows 10, Windows 10 Tech Preview, Windows 8.1, Windows 8, Windows 7, Windows Server 2016, Windows Server Tech Preview, Windows Server 2012 R2, Windows Server 2012, Windows Server 2008 R2, and Windows Server 2008.
Download the Security Scanner from Microsoft's website.
You may have read articles here or elsewhere that explain how to turn off keys that you cause problems. One of the primary candidates is the Caps Lock key. tTHIS IS BECAUSE OF WHAT HAPPENS IF YOU DON'T NOTICE THAT YOU'VE PRESSED IT. Some applications, such as Word watch for this and can disable it automatically, but most programs don't have this ability.
The usual process for disabling the Caps Lock key or other keys that get in your way involves a Registry edit and depends on some arcane knowledge of how key codes are stored in the Registry. If that's something that's kept you from disabling keys you'd really like to disable, there's another method.
It isn't free, but $20 might be an acceptable price if a key is sufficiently annoying. Simple Disable Key from 4Dots Software will allow you to disable any number of keys or key combinations quickly and easily.
To disable Alt-Q, for example, you would fill in Q in the key section and then check the Alt modifier key. Disabling Alt-Q would probably not be a good idea because it's fairly common and essential for many programs.
When you click Add Key, you'll be asked whether you want the key be be disabled at all times, disabled in a specific program, or disabled based on a schedule.
Selecting Schedule will display a page where you can set a start time, a stop time, and select which days the schedule should be active.
All disabled keys will be shown at the bottom of the program's main screen.
By default, the program doesn't start when Windows starts, so you'll probably want to add that.
A new icon will be present in the Notification area. From here you can open the full program interface or exit the program as well as disable or re-enable all keys that the program controls.
This isn't a program I'll be using in part because I can disable the few keys I want to banish for free with a Registry edit and in part because I use a macro editor that also monitors keystroke activity. Too many keystroke monitors can get in each other's way, but this is a great solution for anybody who wants to eliminate some keys without resorting to a Registry edit.
You can download the application from the 4Dots Software website.
A new feature was included with Windows XP, which was released 17 years ago, in 2001: "Hide extensions of known types" was turned on by default. It's still the default setting and it's still causing problems. If Microsoft won't fix it, then we need to.
It's always been my conjecture that some misguided person at Microsoft decided hiding file extensions would make Windows more like a Mac. The illogic of wanting to do that should be obvious, but apparently it wasn't and thus was hatched a dangerous option.
Here's the problem with hiding the extensions: Although the Windows Explorer displays a small icon that indicates the true file type, that's insufficient because few people pay attention to the icon. A file name such as "malicious.txt.exe" would display as "malicious.txt" if the exe extension is hidden. Users will still see "txt" though because it's considered to be part of the file's name. Double clicking what appears to be a text file would run the executable file.
The danger is mitigated by user access control warnings, but someone who thinks he's opening a text file might mistakenly dismiss the UAC warning. Fortunately Microsoft has at least made it easier to display file extensions. With the Explorer open, select the View tab and then locate the check box for File name extensions and check it. That's all there is to fixing the problem.
When file extensions aren't shown, (1) several files may appear to have the same name. Displaying the extensions (2) shows that each of the files is a different file type.
If your version of Windows still hides file extensions, take a moment to fix it.