Listen to the Podcast
19 July 2024 - Podcast #891 - (14:44)
It's Like NPR on the Web
If you find the information TechByter Worldwide provides useful or interesting, please consider a contribution.

If you find the information TechByter Worldwide provides useful or interesting, please consider a contribution.
I’ve been using Aomei Backupper Pro for several years to create an image backup of the primary computer’s boot drive. There’s a good reason for that even though I have Backblaze for all of the data files.
Backblaze and other continuous cloud-based backup systems don’t play well with operating system files because there are frequent changes to those files and the backup system gets bogged down trying to keep up with those changes, causing delay is backing up data files, excess network traffic, and system performance issues.
Data files are the crucial bits that must be preserved. The operating system and settings can be replaced with relative ease, but this is not the case for financial records, photographs, home videos, and documents. Backing up the boot drive is something I do for convenience. It’s easier to restore the operating system, Registry, and other settings from backup than it is to recreate them from scratch.
Click any small image for a full-size view. To dismiss the larger image, press ESC or tap outside the image.
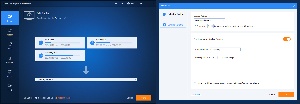 Although I said the operating system, applications, and settings can be replaced with “relative ease”, it’s not a painless operation. I have installed a lot of applications and utilities, and I have made a lot of changes to the operating system’s settings. Reinstalling everything and replicating all of the settings would not be quick. When I format the boot drive and perform a full setup, it is a planned operation. I know which applications need to be deactivated, which settings should be saved separately for re-installation, and which bits of the primary user directory should be stored for later reuse.
Although I said the operating system, applications, and settings can be replaced with “relative ease”, it’s not a painless operation. I have installed a lot of applications and utilities, and I have made a lot of changes to the operating system’s settings. Reinstalling everything and replicating all of the settings would not be quick. When I format the boot drive and perform a full setup, it is a planned operation. I know which applications need to be deactivated, which settings should be saved separately for re-installation, and which bits of the primary user directory should be stored for later reuse.
In fact, I copy the user directory from drive C to a separate drive on the first and fifteenth of every month. That would give me a relatively recent clean copy that could be as much as half a month out of date. Not ideal, but better than nothing. In a planned operation, I would have a copy of the user directory that is less than a week old. The boot drive is also backed up twice a week, Sunday and Wednesday, using Backupper Pro and I should be able to restore the entire operating system, applications, and settings from backup if a disaster occurs.
That’s the primary reason for maintaining a full system backup because I know that a full manual installation can will be about 90% complete within a day, but that additional work will continue for as long as a month, perhaps more. It’s a fine example of the adage that the first 90% of a task takes the first 90% of the time and the remaining 10% of the task takes the other 90% of the time.
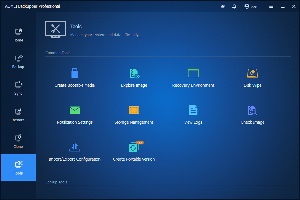 The backups take 15 minutes to an hour, depending on what needs to be backed up. I perform a full backup, followed by three incremental backups. Then the process repeats starting with a full backup. Incremental backups take less time because they are concerned with capturing only the files that have been changed since the previous full or incremental backup. To conserve disk space, I have Backupper Pro retain only the single most recent backup. There is a small risk to keeping only a single backup, but there are actually two backups at any given time because they are performed on Sunday and Wednesday.
The backups take 15 minutes to an hour, depending on what needs to be backed up. I perform a full backup, followed by three incremental backups. Then the process repeats starting with a full backup. Incremental backups take less time because they are concerned with capturing only the files that have been changed since the previous full or incremental backup. To conserve disk space, I have Backupper Pro retain only the single most recent backup. There is a small risk to keeping only a single backup, but there are actually two backups at any given time because they are performed on Sunday and Wednesday.
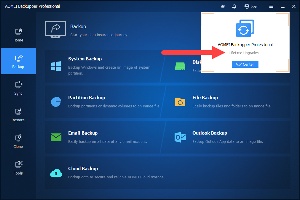 The free Aomei Backupper Standard is a solid performer, but it omits several useful features that are included in the $40 Pro version. Other versions range in price from $50 for the workstation version to $700 for the Technician Plus version that is licensed to one user for use on any number of computers, workstations, and servers. All versions except the Standard version include some cloud-based backup. Licenses are perpetual, but upgrades are priced separately. Higher-cost options provide unlimited access to version updates and those who choose an online backup option will need either to subscribe to an annual plan or purchase the upgrade each year.
The free Aomei Backupper Standard is a solid performer, but it omits several useful features that are included in the $40 Pro version. Other versions range in price from $50 for the workstation version to $700 for the Technician Plus version that is licensed to one user for use on any number of computers, workstations, and servers. All versions except the Standard version include some cloud-based backup. Licenses are perpetual, but upgrades are priced separately. Higher-cost options provide unlimited access to version updates and those who choose an online backup option will need either to subscribe to an annual plan or purchase the upgrade each year.
Backupper includes a disk-wipe app to overwrite sensitive data, an explorer function that provides insight into files that have been backed up, a backup integrity checker, and a sync function that backs up newly added or changed files to the destination.
One minor problem I’ve had with Aomei Backupper Pro is that there are some situations in which it is unable to find the target disk for a backup. This happens only if the backup drive mounts in a way that it is assigned an unexpected drive letter. This can happen if a USB thumb drive is mounted when the backup drive is attached. The application I use for weekly data backups, GoodSync, handles this issue much better. When it detects the target drive is one that might not always have the same drive letter, it offers to use the disk’s label instead. Aomei should consider adding this function.
For more information and to compare the various versions, see the Aomei website.
The original usual gang of idiots at Mad Magazine is long gone, but the magazine continues. Some of us old folks remember Mad fondly from the 1950s and later. If you’d like to relive some of the days of Madness, there’s a way to do it.
Click any small image for a full-size view. To dismiss the larger image, press ESC or tap outside the image.
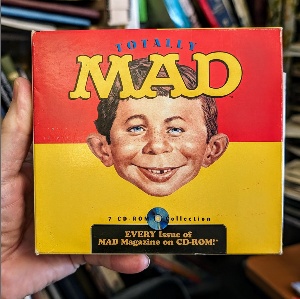 Mad Magazine is what convinced me, in the late 1950s and early 1960s that most adults are idiots. Having been an adult myself for quite a few decades, it seems that little has changed. But that doesn’t answer the question “How can I read every edition of the original Mad Magazine on my computer?”
Mad Magazine is what convinced me, in the late 1950s and early 1960s that most adults are idiots. Having been an adult myself for quite a few decades, it seems that little has changed. But that doesn’t answer the question “How can I read every edition of the original Mad Magazine on my computer?”
You didn’t hear that question? Neither did I, but I’m going to answer it anyway.
In 1999, Broderbund Software [They styled it as “Brøderbund”] released Totally Mad, a boxed set of seven CDs with every issue of Mad from #1 (October-November 1952) to #376 (December 1998). You’ll also find more than 100 special issues. When released, the set sold for $70 and you can still find copies for about half that on EBay and elsewhere. If you were a Mad fan in those days, this seems like a great deal. Some of the early editions sell for thousands today. Not bad for a publication that started as a 10¢ comic book.
The problem is that Broderbund hasn’t been around for a long time and the program that runs Totally Mad won’t install on a Windows 10 or Windows 11 PC. Or will it?
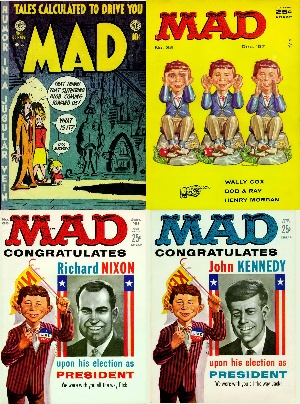 In fact, it will. It takes a bit of effort and a small amount of finagling, but it can be done and it’s worth the effort. The January 1961 issue had a front cover and a back cover, one with Nixon and the other with Kennedy. You’ll be able to read classics like “Starchie” and “Little Orphan Melvin”. Don Martin’s fold-ins are there, but copyright issues are the likely cause of a few omissions. Very few.
In fact, it will. It takes a bit of effort and a small amount of finagling, but it can be done and it’s worth the effort. The January 1961 issue had a front cover and a back cover, one with Nixon and the other with Kennedy. You’ll be able to read classics like “Starchie” and “Little Orphan Melvin”. Don Martin’s fold-ins are there, but copyright issues are the likely cause of a few omissions. Very few.
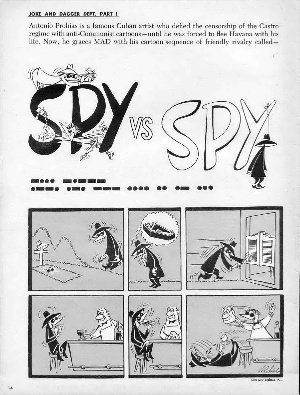 In addition to every issue of Mad from 1952 through 1998, you’ll find 133 Mad special issues, 12 Mad annuals, seven Mad follies, lots of Spy vs. Spy cartoons, a few interviews with the creators, music clips, and even a couple of animations.
In addition to every issue of Mad from 1952 through 1998, you’ll find 133 Mad special issues, 12 Mad annuals, seven Mad follies, lots of Spy vs. Spy cartoons, a few interviews with the creators, music clips, and even a couple of animations.
It’s worth the time, the small cost, and the finagling. Or at least it is to me. After I got Totally Mad installed using detailed instructions I found on Blog or Die, I converted all of the CDs to ISO files so I don’t need to dig out the CDs when I want to spent some quality time with the one publication that is probably more responsible for my life view than any other.
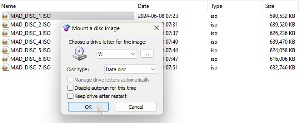 There are a few shortcomings. The text can be hard to read because the images are JPG files instead of PNG files. PNG was still new in 1999, so you’ll just have to deal with the artifacts. And the resolution isn’t great for pretty much the same reason. Screens were small and low res in those days. But I have a most enjoyable resource for less than $50, a bit of time searching for installation instructions, and a few minutes of following those detailed instructions.
There are a few shortcomings. The text can be hard to read because the images are JPG files instead of PNG files. PNG was still new in 1999, so you’ll just have to deal with the artifacts. And the resolution isn’t great for pretty much the same reason. Screens were small and low res in those days. But I have a most enjoyable resource for less than $50, a bit of time searching for installation instructions, and a few minutes of following those detailed instructions.
The paste key (Ctrl-V) has been around for a long time. Many people probably don’t remember a time before Ctrl-C was used to copy, Ctrl-X was used to cut, and Ctrl-V was used to paste. But it wasn’t always that way.
In the days before PCs, at least on Digital Equipment Corporation computers, Ctrl-C was used to insert the end of text (ETX) character. As text was scrolling down the screen, pressing Ctrl-C halted it. Using Ctrl-C to copy text and Ctrl-V to paste the text elsewhere started with the Apple Lisa computer in 1983. Apple programmer Larry Tesler used the Apple key in combination with Z to undo something, X to cut text, C to copy text, and V to paste text.
At one point, Microsoft tried defining Alt-Backspace as undo, Shift-Delete to cut, Ctrl-Insert to copy, and Shift-Insert to paste. That changed in 1992 when Microsoft switched to Ctrl-Z, Ctrl-X, Ctrl-C, and Ctrl-V for the functions. All of these keys still work but there are good reasons to use the Windows key and V instead of Ctrl-V for pasting.
Click any small image for a full-size view. To dismiss the larger image, press ESC or tap outside the image.
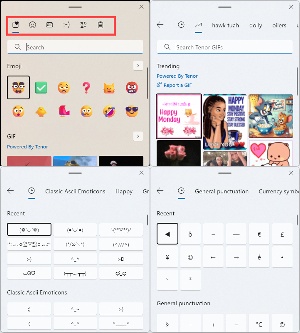 Using Ctrl-V pastes the most recent text or image you placed on the buffer with Ctrl-C or Ctrl-X, but have you ever copied more than one item and then been disappointed that you get the wrong bit of text or image when you paste it in? Until recently, the buffer held just a single item. Now it holds many items and you can even place some items on the buffer so that they persist even after you reboot the computer. And that’s just the beginning.
Using Ctrl-V pastes the most recent text or image you placed on the buffer with Ctrl-C or Ctrl-X, but have you ever copied more than one item and then been disappointed that you get the wrong bit of text or image when you paste it in? Until recently, the buffer held just a single item. Now it holds many items and you can even place some items on the buffer so that they persist even after you reboot the computer. And that’s just the beginning.
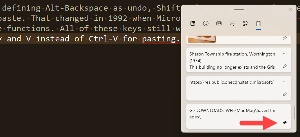 To keep something in the buffer until you delete it, use Ctrl-C or Ctrl-X and then press Win-V to open the list and click the pin icon. The text or image you’ve pinned will remain on the buffer even if you empty the buffer or restart the computer. This can be exceptionally handy if you frequently need the same bit of text, a path to a particular directory for example.
To keep something in the buffer until you delete it, use Ctrl-C or Ctrl-X and then press Win-V to open the list and click the pin icon. The text or image you’ve pinned will remain on the buffer even if you empty the buffer or restart the computer. This can be exceptionally handy if you frequently need the same bit of text, a path to a particular directory for example.
But as useful as that is, there’s so much more. When you press Win-V, you’ll see icons across the top of the dialog. These provide access to favorites, emojis and GIFs, currency symbols, and old-style ASCII emoticons in addition to the text and images you have placed in the buffer.
TechByter Worldwide is no longer in production, but TechByter Notes is a series of brief, occasional, unscheduled, technology notes published via Substack. All TechByter Worldwide subscribers have been transferred to TechByter Notes. If you’re new here and you’d like to view the new service or subscribe to it, you can do that here: TechByter Notes.