Listen to the Podcast
28 Jun 2024 - Podcast #888 - (18:44)
It's Like NPR on the Web
If you find the information TechByter Worldwide provides useful or interesting, please consider a contribution.

If you find the information TechByter Worldwide provides useful or interesting, please consider a contribution.
Is Adobe really out to destroy photographers? If you believe some of the drivel found on YouTube, that would seem to be the case. Let’s take a look at the nonsense.
Click any small image for a full-size view. To dismiss the larger image, press ESC or tap outside the image.
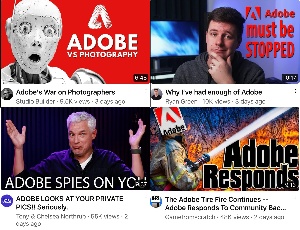 Great outcries about Adobe began around the first of June. Adobe “demands” access to all your images, people shouted. Even people who should have known better paraded their ignorance with headlines such as “Adobe’s War on Photographers”, “Adobe Must be Stopped”, “Adobe Spies on You”, and “The Adobe Tire Fire Continues”.
Great outcries about Adobe began around the first of June. Adobe “demands” access to all your images, people shouted. Even people who should have known better paraded their ignorance with headlines such as “Adobe’s War on Photographers”, “Adobe Must be Stopped”, “Adobe Spies on You”, and “The Adobe Tire Fire Continues”.
The cause of all this gnashing of teeth, sound and fury, was nothing more than a tempest in a mole hill (or maybe a case of making a mountain out of a teapot). The mole hill was a simple change to Adobe’s terms of service. Here’s the relevant section: “Adobe may analyze your Creative Cloud or Document Cloud content to provide product features and improve and develop our products and services. Creative Cloud and Document Cloud content include but aren’t limited to image, audio, video, text or document files, and associated data. Adobe performs content analysis only on content processed or stored on Adobe’s servers; we don’t analyze content processed or stored locally on your device.”
The last sentence is explicit: Adobe performs content analysis only on content processed or stored on Adobe’s servers; we don’t analyze content processed or stored locally on your device.
So those who don’t want Adobe to see their work should simply store everything on their own computer. Problem solved. Or for those who want to use Adobe’s online systems to share their efforts with co-workers, opt out. It really is just that easy.
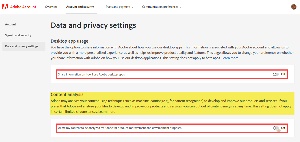 Navigate to your account’s Data and Privacy Settings where you can choose not to share information about how you use Adobe’s applications. Adobe uses this information to learn how they can improve their products. I leave this on.
Navigate to your account’s Data and Privacy Settings where you can choose not to share information about how you use Adobe’s applications. Adobe uses this information to learn how they can improve their products. I leave this on.
On the same panel, users can also opt out of allowing Adobe to analyze their work. This is what created the ridiculous firestorm in June even though Adobe had prepared and posted a Content Analysis FAQ in mid-February, three and a half months before the rebels without a cause started yammering.
The page provides an overview, explains what Adobe does with your content (if you allow it), explains how to opt out and explains that opting out isn’t available in certain specific instances such as: You submit an image to Adobe for analysis or when providing feedback on the operation of a function, you submit images to Adobe Stock, when you are using a beta or pre-release version of an application, or when you use a feature that requires online analysis.
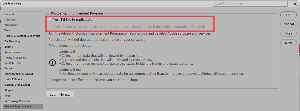 Some of the panicking pundits also say it’s necessary to change a setting in Photoshop if you want to opt out. I doubt this because the Creative Cloud account settings should override what’s set in individual applications. But if you want to be sure, open the Photoshop Improvement Program tab in Preferences and make sure both check boxes are unchecked: “Yes, I’d like to participate” and “I give Adobe permission to use my images and associated data to train Adobe’s generative AI models.” I leave both of those checked, too.
Some of the panicking pundits also say it’s necessary to change a setting in Photoshop if you want to opt out. I doubt this because the Creative Cloud account settings should override what’s set in individual applications. But if you want to be sure, open the Photoshop Improvement Program tab in Preferences and make sure both check boxes are unchecked: “Yes, I’d like to participate” and “I give Adobe permission to use my images and associated data to train Adobe’s generative AI models.” I leave both of those checked, too.
Maybe Adobe should have had these options unchecked by default, but the objective clearly is to get as much input as possible. All of this is not to say that Adobe is perfect. It isn’t, and one error introduced more than a month ago is still present even though the function works properly in the Photoshop (beta) version. It’s annoying, but there’s an easy workaround.
What is more annoying though, is what may be intentionally misleading “exposés” by those who pose as Photoshop experts and yet leap to faulty conclusions after failing to read even simple explanations of what’s being done, why, and how to opt out if you want to.
So, no Adobe is not tying to kill photography or eliminate photographers.
Because Adobe has already analyzed millions of images in its collection of stock images, Photoshop AI (Adobe Firefly Image 3 Model in the beta version) already knows how to create amazingly realistic components. I’ve mentioned previously that I create daily special event images. These images are horizontal, 1200 × 628 pixels, but sometimes the stock image I’d like to use doesn’t fit that format and cannot be cropped to fit that format. I absolutely refuse to stretch or warp images to make them fit, so I either had to use another image or place an ugly panel in the area that would otherwise be blank. Adobe’s generative fill fixes that as I’ve shown previously, in the 7 June edition, for example. In that episode, I found some shortcomings, but Firefly continues to improve and does exceptional background work.
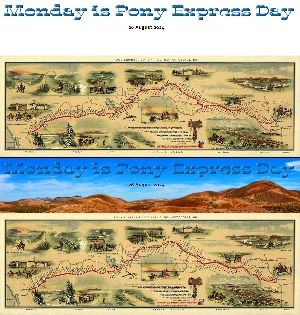 Monday 26 August is Pony Express Day and I found a map that shows the route from St Louis to Sacramento. The image didn’t fit the format, though. I could have extended the background using a color from the image, but a background of western hills seemed like a better choice. I asked Photoshop to create an image: “Old western US landscape with hills and blue sky.” Then I added a light Gaussian blur and had the image I wanted.
Monday 26 August is Pony Express Day and I found a map that shows the route from St Louis to Sacramento. The image didn’t fit the format, though. I could have extended the background using a color from the image, but a background of western hills seemed like a better choice. I asked Photoshop to create an image: “Old western US landscape with hills and blue sky.” Then I added a light Gaussian blur and had the image I wanted.
<< Photoshop made the hills and sky.
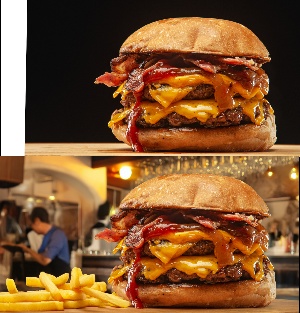 The beta version of Photoshop can use the third iteration of Firefly to create a complete background. I had a photo of a cheeseburger that was slightly crooked and didn’t fit my format, so I had to start by rotating it slightly.
The beta version of Photoshop can use the third iteration of Firefly to create a complete background. I had a photo of a cheeseburger that was slightly crooked and didn’t fit my format, so I had to start by rotating it slightly.
Photoshop imagined the restaurant background. >>
Then I had Photoshop remove the background. With only the cheeseburger in the foreground and even the table removed, I told Photoshop to create a busy restaurant background. It even gave me some fries with that.
So if giving Adobe access to some of my images helps in any way to improve Firefly’s capabilities, I’m all for it. Sharing can be a good thing.
Microsoft eliminated HomeGroup sharing starting with Windows 10. There are other options, but HomeGroup was so easy to use that it’s missed even now.
Microsoft says it dropped HomeGroup because the feature wasn’t widely used and and it created some confusion for users. Introduced in Windows 7, HomeGroup was promoted as an easy way to share files and printers between devices on a home network. It became less necessary with the advent of cloud storage and Microsoft now recommends using OneDrive or network file sharing to achieve similar functionality.
The problem with that is that some people despise OneDrive and network file sharing can be difficult for normal users to set up. Microsoft now has a feature called Nearby Sharing, but it requires the use of Wi-Fi or Bluetooth. My primary computer has both, but Bluetooth has a limited operating range and I prefer to use a wired connection on the main computer. Nearby Sharing doesn’t work on a wired connection.
If you need to share files with others in or out of the household, you still have a lot of options.
The easiest and most secure option is “sneaker net” even if you don’t wear sneakers. Copying a file to a thumb drive and taking the thumb drive to another computer is foolproof, but it’s slow, cumbersome, and easy to mess up. If the person you deliver the file to changes the file at the same time you’re changing the file, either your changes or the other user’s changes will be lost when the file comes back to your computer. Using USB drives to deliver copies of files should be limited to read-only situations or you have to remember not to modify a file until the other user returns it to you.
There must be better options!
Click any small image for a full-size view. To dismiss the larger image, press ESC or tap outside the image.
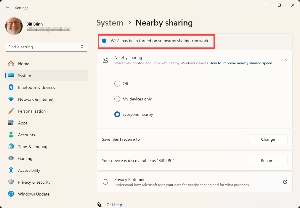 If all of the computers that need to share files are within range, activate Nearby Sharing. On Windows 11, it’s under Settings > System > Nearby Sharing. If you’re still using Windows 10, you’ll find it in Settings > System > Shared Experiences.
If all of the computers that need to share files are within range, activate Nearby Sharing. On Windows 11, it’s under Settings > System > Nearby Sharing. If you’re still using Windows 10, you’ll find it in Settings > System > Shared Experiences.
After you’ve set it up, select a file you want to share using the Windows Explorer. Right-click the file and select Share. In Windows 11, Share is an icon at the top of the context menu. Then you can specify who (which computer) you’re sharing the file with. The user of that computer will receive a notification.
But there must still be better options.
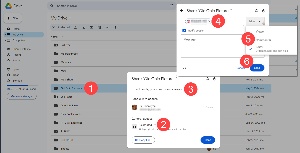 One of the easiest ways to share files involves using Google Drive. After copying files to Drive, use the browser interface to select a file or an entire directory to share. (1) Right-click the file or directory and choose Share from the context menu. You can (2) give access to anyone who has the link or restrict it to only those who you have explicitly added. Then choose (3) Add and (4) fill in Google account names or email addresses. Assign their (5) permissions as one who can view the file but not change it, add comments, or edit the files. A (6) Send button transmits an email to the people you have added.
One of the easiest ways to share files involves using Google Drive. After copying files to Drive, use the browser interface to select a file or an entire directory to share. (1) Right-click the file or directory and choose Share from the context menu. You can (2) give access to anyone who has the link or restrict it to only those who you have explicitly added. Then choose (3) Add and (4) fill in Google account names or email addresses. Assign their (5) permissions as one who can view the file but not change it, add comments, or edit the files. A (6) Send button transmits an email to the people you have added.
If you’re not a OneDrive hater, you can use it as you would use Google Drive or Dropbox. These options expand your sharing options a lot. Those you’re sharing files with need not be on your local network. Anyone who has internet access to Google Drive, OneDrive, or Dropbox can be permitted to work with the files you’re sharing.
Because so many easy options exist for file sharing and setting up network shares can befuddle all but the most network aware users, I’m not even going to go there.
My headline is a bit misleading. Mozilla does improve Pocket occasionally, but that’s not the main point. Pocket is a useful add-on for browsers, both Firefox and those that are Chrome based, and it’s also available for users of Android and IOS mobile devices.
At its most basic, Pocket is a free service from Mozilla that makes it easy to save links for articles or websites you’d like to read and to discover content that can be personalized to your interests. Users can also save links to videos they discovered when they didn’t have time to watch them.
If Firefox is your primary browser, Pocket is already included and you’ll find the Save to Pocket icon on the address bar. For other browsers, you’ll need to install it from the browser manufacturer’s store or from Google Play for Chrome-based browsers such as Vivaldi, Brave, Opera, and Microsoft Edge. For mobile devices, download the app from the appropriate store.
You’ll need to create a free Pocket account with Mozilla or use your existing Mozilla account. The account ensures that articles and links you save using one device will be available on all of your other devices. In addition to the free service, Mozilla offers a paid upgrade that includes a few extra features. More about that in a bit.
There are differences between Pocket in a browser and the apps that are made for Android and Apple mobile devices.
Click any small image for a full-size view. To dismiss the larger image, press ESC or tap outside the image.
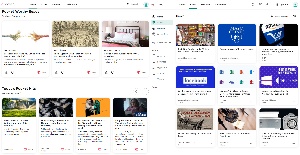 On browsers the home screen shows collections of articles and videos that Mozilla thinks will interest you. There are also tabs called Saves, Discover, and Collections. Saves are the items you’ve found and explicitly saved. Open the Discover tab and you can specify topics that interest you and Pocket will display web pages and videos in those categories.
On browsers the home screen shows collections of articles and videos that Mozilla thinks will interest you. There are also tabs called Saves, Discover, and Collections. Saves are the items you’ve found and explicitly saved. Open the Discover tab and you can specify topics that interest you and Pocket will display web pages and videos in those categories.
The Collections tab is where you’ll find groups of articles collected by Pocket. You can also create your own collections, but these are shown on the Saves page. That’s also where you create one by clicking Create Collection and then giving the collection a name and, optionally, a description. After creating a collection, you can save items to it.
There are also options for specifying favorites and searching for saved items.
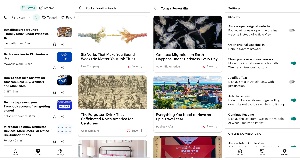 The Pocket mobile apps offer the same features, but in different formats. There are also more settings that cover everything from how saved items are opened and whether text is justified to information about offline downloading and whether you want light mode, dark mode, or the system default.
The Pocket mobile apps offer the same features, but in different formats. There are also more settings that cover everything from how saved items are opened and whether text is justified to information about offline downloading and whether you want light mode, dark mode, or the system default.
The free version of Pocket makes it possible to save and read, watch, or listen to media from any device where you’ve installed the Pocket browser add-on or mobile app. Pocket Premium, for $5 per month or $45 annually, creates a permanent library of everything you’ve saved, includes suggested tags, allows full-text search, adds premium fonts, and a few extra capabilities.
The search function will be useful if you save a lot of content to Pocket and the premium version will suggest tags when you save a story. Tags make organization easier. The ability to modify typefaces and other features may or may not be worth $45 per year ($60 if you pay monthly).
If you have to send emails or text messages to yourself when you find something you’d like to read or watch later or on a different device, Pocket could be a most welcome addition to your browsers and mobile devices. Install apps from the device's app store or the Pocket browser extension from the browser's store or the Play Store. And if you use Firefox, it's already there.
Another in the occasional series of scams perpetrated by idiots.
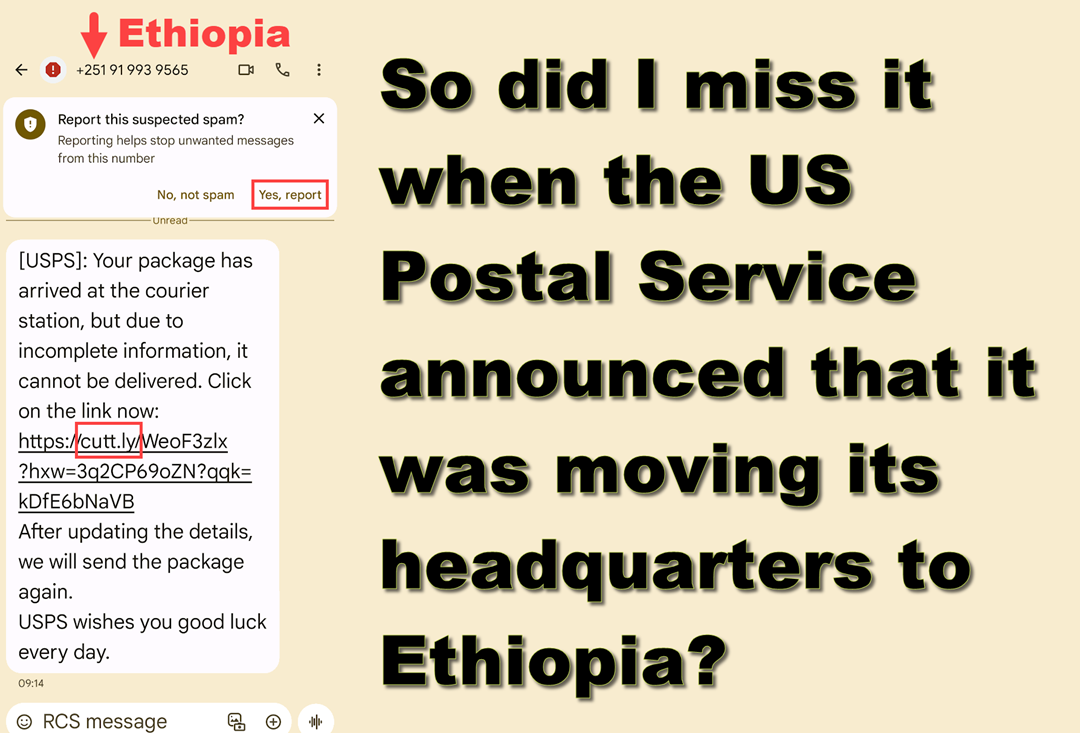
TechByter Worldwide is no longer in production, but TechByter Notes is a series of brief, occasional, unscheduled, technology notes published via Substack. All TechByter Worldwide subscribers have been transferred to TechByter Notes. If you’re new here and you’d like to view the new service or subscribe to it, you can do that here: TechByter Notes.