Listen to the Podcast
21 Jun 2024 - Podcast #887 - (17:15)
It's Like NPR on the Web
If you find the information TechByter Worldwide provides useful or interesting, please consider a contribution.

If you find the information TechByter Worldwide provides useful or interesting, please consider a contribution.
Air Force test pilot Chuck Yeager is quoted as having said “Never wait for trouble.” Whether you’re a Yeager fan or not, that’s good advice if you take it to mean, as I do, to prepare for trouble and to act immediately when you spot a problem on the horizon.
Later, Yeager said “I was always afraid of dying. Always. It was my fear that made me learn everything I could about my airplane and my emergency equipment, and kept me flying respectful of my machine and always alert in the cockpit.”
That was on my mind on Saturday, 1 June 2024, when I started the computer and everything seemed to go well until I tried to retrieve a file from drive D. It wasn’t there. In fact, drive D wasn’t there. Nor were drives E, F, G, H, or I. That’s not a good way to start a Saturday morning.
Because all drives in the external cabinet were offline, I concluded that the problem was with either the electronics in the cabinet or the power supply in the cabinet or the power to the cabinet. After all, it’s pretty unlikely that four drives had failed simultaneously.
There was no change when I used a cable from a second power source. Cycling the power switch made no difference. The fan had more dust than I would like, so I used compressed air to clean it. The drives powered up. When I moved the power cable backto its usual source, the drives still powered up. Maybe the fan was dirtier than I thought, but I don’t think the designers created a cabinet that’s smart enough to detect a fan with too much dust.
If the problem was with the cabinet, I didn’t want to replace it. The cabinet holds 4 physical drives that are partitioned as 6 logical drives. Total space, about 11TB. I had thought about replacing 4 drives with just 1 and not needing a cabinet. This was the time to do so.
Amazon had a Western Digital 12TB external USB-C drive, but I wouldn’t receive it for nearly 2 weeks. I wasn’t sure the existing hardware would work for two weeks. MicroCenter, less than 5 miles away, had the same drive at the same price and I could pick it up that day. This was not a difficult decision. I came home with a Western Digital (SDPHF1A-012T-NBAAD) disk drive, nominally rated at 12TB, but with an actual capacity of about 11TB. So the same amount of disk space in a single unit that is about one fifth the size of the cabinet.
Click any small image for a full-size view. To dismiss the larger image, press ESC or tap outside the image.
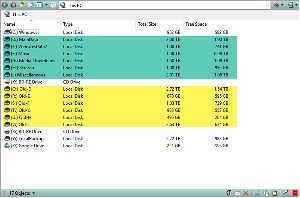 For reasons known only to Western Digital, the drive is sold as a MacOS drive and Windows users need to format and partition the drive. Using the AOMEI Partition Assistant, I deleted the Mac partition and created NTFS partitions matching those used on my Windows computer. The process consumed less than 10 minutes. I gave the new drives letters beginning with Q and labels that identified what their drive letters would be at the end of the process: NewD, NewE, and so forth.
For reasons known only to Western Digital, the drive is sold as a MacOS drive and Windows users need to format and partition the drive. Using the AOMEI Partition Assistant, I deleted the Mac partition and created NTFS partitions matching those used on my Windows computer. The process consumed less than 10 minutes. I gave the new drives letters beginning with Q and labels that identified what their drive letters would be at the end of the process: NewD, NewE, and so forth.
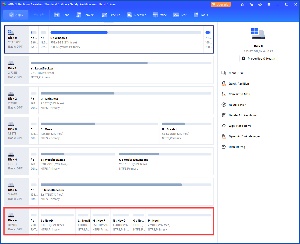 Then it was time to transfer data from the old drives to the new drive.
Then it was time to transfer data from the old drives to the new drive.
I could have used COPY, XCOPY, or ROBOCOPY. XCOPY and ROBOCOPY can copy hidden and system files and folders, but I decided to use GoodSync instead after turning off the option to skip hidden and system items.
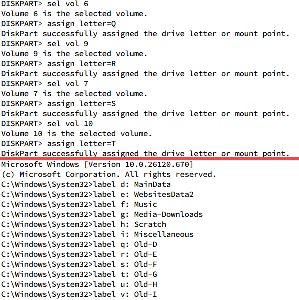 Let’s be clear about the process of transferring more than 6TB of data: It’s not a fast process. The process was essentially complete after about 25 hours. One particularly long job ran overnight. GoodSync seemed to be uncomfortably slow on one of the drives, reporting a completion time more than five hours in the future, so I halted that operation and switched to ROBOCOPY, which ran to completion in about 90 minutes.
Let’s be clear about the process of transferring more than 6TB of data: It’s not a fast process. The process was essentially complete after about 25 hours. One particularly long job ran overnight. GoodSync seemed to be uncomfortably slow on one of the drives, reporting a completion time more than five hours in the future, so I halted that operation and switched to ROBOCOPY, which ran to completion in about 90 minutes.
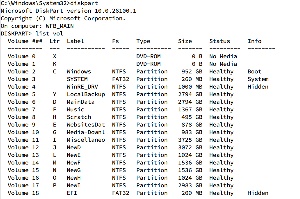 Next, I used the command line DISKPART to reassign drive letters and LABEL to update the drive labels to match what GoodSync would expect. It was also necessary to make hidden and system directories visible temporarily so I could delete Backblaze tokens from the old drives to avoid backup problems while the old drives were still attached. The old drives had letters beginning with Q and I changed the labels to identify their previous assignments to make finding any missing files easier: Old-D, Old-E, and so forth.
Next, I used the command line DISKPART to reassign drive letters and LABEL to update the drive labels to match what GoodSync would expect. It was also necessary to make hidden and system directories visible temporarily so I could delete Backblaze tokens from the old drives to avoid backup problems while the old drives were still attached. The old drives had letters beginning with Q and I changed the labels to identify their previous assignments to make finding any missing files easier: Old-D, Old-E, and so forth.
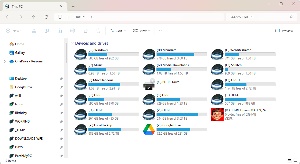 I had to reassign the folder for Google Drive because it still wanted to connect to the directory on the old drive. Otherwise, the process, while hugely time consuming was easy and straightforward. Otherwise: No errors, no problems, and a significant performance boost even though the objective was only to restore reliability. I can’t say this was a pleasant surprise because it wasn’t really a surprise; but it was pleasant.
I had to reassign the folder for Google Drive because it still wanted to connect to the directory on the old drive. Otherwise, the process, while hugely time consuming was easy and straightforward. Otherwise: No errors, no problems, and a significant performance boost even though the objective was only to restore reliability. I can’t say this was a pleasant surprise because it wasn’t really a surprise; but it was pleasant.
If speed is your only consideration and you have no budgetary limits, the clear choice would be solid-state drives for everything. Most of us can’t make that choice because we need to buy fuel for cars, food, and other frivolous items.
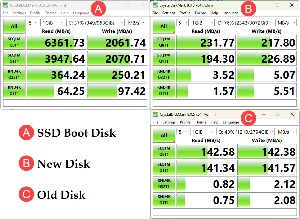 The solid-state boot disk in the computer can read 6362MB/s and write 2061MB/s compared to just 232MB/s reads and 218MB/s writes for the new disk drive. But that compares to just 143MB/s reads and 142MB/s writes for the older disk drives. Those numbers are for sequential operations random reads and writes are much slower.
The solid-state boot disk in the computer can read 6362MB/s and write 2061MB/s compared to just 232MB/s reads and 218MB/s writes for the new disk drive. But that compares to just 143MB/s reads and 142MB/s writes for the older disk drives. Those numbers are for sequential operations random reads and writes are much slower.
 << The new disk drive (top) is approximately one fifth the height of the cabinet that contained 4 disk drives.
<< The new disk drive (top) is approximately one fifth the height of the cabinet that contained 4 disk drives.
The new drive is just 5.24" × 1.61" × 8.27" while the old enclosure is 5.5" × 7.75" × 10.25". That’s about 15 cubic inches for the new drive, compared to nearly 437 cubic inches for the now retired unit.
In general, the new disk drive reads and writes at about double the speeds of the old drives, and that performance improvement is highly visible, particularly when dealing with photographs, audio files, and video files. It’s also noticeable when loading files, regardless of data type.
The old disk drives were manufactured and placed in service between May 2013 and June 2017, so the youngest drive was 7 years old and the oldest drive had been in operation for 11 years. Drives are far more reliable than they were, but and disk drive that’s still operating after 5 years should be considered to be on borrowed time and any use after a decade can be considered a minor miracle.
You might be wondering about now why I partitioned the new drive as five logical drives instead of just setting it up as a single large drive D. That would have saved a few minutes by eliminating the need to format five drives instead of one and the need to modify the drive labels.
Several applications expect to find settings or data on a disk drive other than D. I would have needed to identify the location of a macro application’s definitions. All of the music files are on drive F, and that’s where players expect to find the contents of playlists. Drive H is set at the scratch directory for several applications. The TechByter Worldwide website’s development files are on drive D, but the staging website in on drive E. There’s a directory called TEMP on two drives, D and E, and each has a different use. Resolving all of those issues would have taken several hours and I certainly would have missed some.
CrapCleaner, later renamed “CCleaner”, was an outstanding utility application until it wasn’t. I stopped using it several years ago and use the free, open-source BleachBit to find and remove junk files. Now Microsoft has an offering in that space.
PC Manager is free. You’ll find it in the Microsoft Store. If it didn’t suffer from Microsoft’s typical heavy handedness, I’d recommend it; but because it does, I can’t. The utility was designed by Microsoft’s China branch and that may explain some of the “we know what’s best for you” attitude.
Microsoft has never been a fan of cleaner applications such as CCleaner because the applications could accidentally delete important information from the Registry. CCleaner is also available in the Microsoft Store, but Windows Defender has been known to flag it as a potentially unwanted program (PUP). That’s accurate because of CCleaner’s behavior.
Click any small image for a full-size view. To dismiss the larger image, press ESC or tap outside the image.
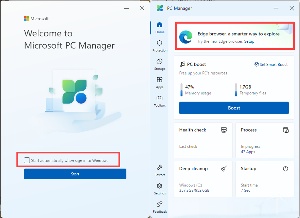 When you first run PC Manager, you’ll see that Microsoft wants you to set it to start with Windows. I cleared that checkbox because I didn’t want it to launch with Windows until I’d had a change to examine it. I was sure that Microsoft would make it easy for me to change that later if I wanted to, and Microsoft did not disappoint.
When you first run PC Manager, you’ll see that Microsoft wants you to set it to start with Windows. I cleared that checkbox because I didn’t want it to launch with Windows until I’d had a change to examine it. I was sure that Microsoft would make it easy for me to change that later if I wanted to, and Microsoft did not disappoint.
The initial screen pushes users to switch their default browser to Edge. There’s no way to dismiss that message or make it disappear forever. The main screen also offers PC Boost, Smart Boost, Health Check, Process Explorer, Deep Cleanup, and Startup. Looks comprehensive, doesn’t it?
PC Boost terminates processes it considers to be unnecessary and deletes temporary files. If you enable Smart Boost, the process takes over automatically when RAM usage increases or the temporary files exceed one GB.
Deep Cleanup searches for old Windows update files and deletes them, along with emptying the Recycle Bin and deleting website and application cache files. You can see what the application will delete and choose to overrule any of its choices.
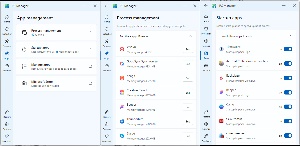 Process shows all the running processes on the computer and you can end any process as you would with Task Manager. You might find this easier to use than Task Manager, so that’s something in PC Manager’s favor.
Process shows all the running processes on the computer and you can end any process as you would with Task Manager. You might find this easier to use than Task Manager, so that’s something in PC Manager’s favor.
Startup manages apps that launch on startup. The free Startup Delayer is far superior when you want to delay an application’s startup because PC Manager offers only a simple on-off function.
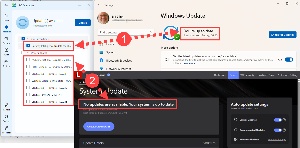 One of the tabs in the Protection section lists updates, but “goofy” is the only word that can accurately describe the results: (1) PC Manager told me there was a security update but Windows Update told me the computer was up to date. To confirm that, I had Windows Update check again and confirmed a second time the next day. Nothing.
(2) PC Manager also showed a bunch of needed driver updates, but Lenovo’s Commercial Vantage application from the manufacturer of the hardware, told me that everything was up to date.
One of the tabs in the Protection section lists updates, but “goofy” is the only word that can accurately describe the results: (1) PC Manager told me there was a security update but Windows Update told me the computer was up to date. To confirm that, I had Windows Update check again and confirmed a second time the next day. Nothing.
(2) PC Manager also showed a bunch of needed driver updates, but Lenovo’s Commercial Vantage application from the manufacturer of the hardware, told me that everything was up to date.
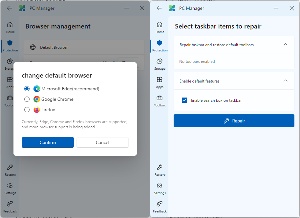 The Browser Management tab in the Protection section didn’t like my preference for the Vivaldi browser and wanted me to switch to Edge, but would grudgingly allow Chrome or Firefox. I canceled out of that dialog.
The Browser Management tab in the Protection section didn’t like my preference for the Vivaldi browser and wanted me to switch to Edge, but would grudgingly allow Chrome or Firefox. I canceled out of that dialog.
Taskbar Repair was offered. Had I selected that, PC Manager would have performed several actions that would have been annoying: It would have put Search back on the Taskbar, where I don’t want it, and it would have removed Stardock’s Start11, which I use to customize the Start Menu and the Taskbar.
PC Manager has some useful features and I’m not planning to remove it from the computer, but I’m also not planning to use it frequently.
It may seem like I mention Microsoft’s PowerToys every few weeks, and that’s because I do. Developers keep adding new features to the remarkable collection of utilities. One of the most recent additions is an editor for Environment variables.
Click any small image for a full-size view. To dismiss the larger image, press ESC or tap outside the image.
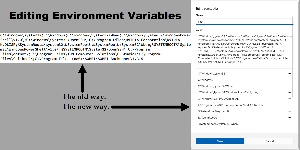 Maybe you remember the Environment. Those who used PCs in the mid-1980s may recall needing to modify the Environment to add a path to an executable file that you wanted to be able to run without the need to specify a fully qualified path. Failing to do so would result in an error that said the file “is not recognized as an internal or external command, operable program or batch file.” That’s the diagnostic message you’ll see today if the shell can’t find what you told it to look for. To the best of my knowledge, that’s the same wording I remember from 40 years ago.
Maybe you remember the Environment. Those who used PCs in the mid-1980s may recall needing to modify the Environment to add a path to an executable file that you wanted to be able to run without the need to specify a fully qualified path. Failing to do so would result in an error that said the file “is not recognized as an internal or external command, operable program or batch file.” That’s the diagnostic message you’ll see today if the shell can’t find what you told it to look for. To the best of my knowledge, that’s the same wording I remember from 40 years ago.
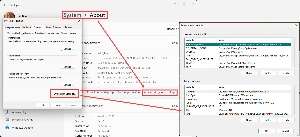 Updating the Environment required an editor such as EDLIN, a line editor provided with early versions of DOS. EDLIN has not been included with Microsoft operating systems since MS-DOS 6. It is not missed. But the Environment is still there.
Updating the Environment required an editor such as EDLIN, a line editor provided with early versions of DOS. EDLIN has not been included with Microsoft operating systems since MS-DOS 6. It is not missed. But the Environment is still there.
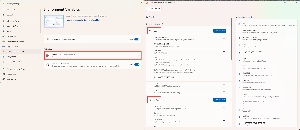 The settings are probably in the Registry now, so there’s no file to edit and an option to edit the variables has been available for a while, but accessing it is a bit messy. The editor function offered by PowerToys is easier to access and visually more appealing. Existing entries can be modified or deleted and new entries can be added.
The settings are probably in the Registry now, so there’s no file to edit and an option to edit the variables has been available for a while, but accessing it is a bit messy. The editor function offered by PowerToys is easier to access and visually more appealing. Existing entries can be modified or deleted and new entries can be added.
The editing process has been much easier since the transition to a graphical editor and the latest iteration makes the process even easier. Errors were all too common in the old days when variables were run together in a single entry. The path environment is often the longest entry and being able to select, modify, move, or delete individual items makes the process far less troublesome.
This is not an area for experimentation. If you don’t know what an Environment variable is, don’t modify or delete it.
Microsoft lost the connection to my account and told me I should sign in again. I did and it tried to send me a security code. The phone was turned on, active, and sitting on my desk. Microsoft was unable to send the code. The “try again” option failed, so I selected the option to sign in using another method. Facial recognition seemed to succeed and then failed with “Something went wrong. Please try again.” To complete the trifecta of failure, Windows Security stopped responding.
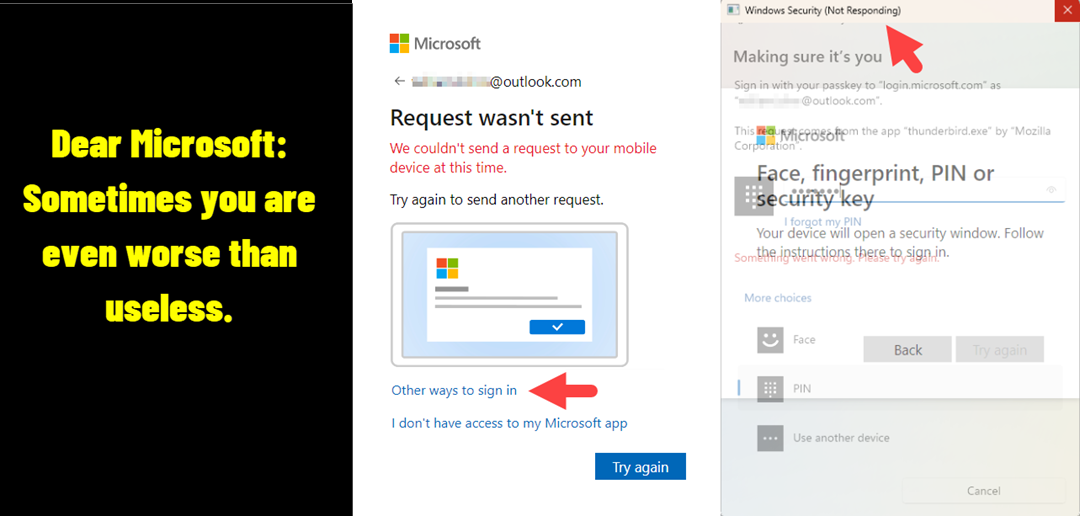
TechByter Worldwide is no longer in production, but TechByter Notes is a series of brief, occasional, unscheduled, technology notes published via Substack. All TechByter Worldwide subscribers have been transferred to TechByter Notes. If you’re new here and you’d like to view the new service or subscribe to it, you can do that here: TechByter Notes.