Listen to the Podcast
10 May 2024 - Podcast #881 - (20:59)
It's Like NPR on the Web
If you find the information TechByter Worldwide provides useful or interesting, please consider a contribution.

If you find the information TechByter Worldwide provides useful or interesting, please consider a contribution.
Improvements in version three of the open-source digital asset manager (DAM) Audacity, along with some open-source plug-ins make it a more viable choice for audio productions. TechByter Worldwide is produced using Adobe Audition and I don’t expect that to change, but the addition of non-destructive editing with version 3.1 in 2022 made it a viable option. Now there are artificial intelligence transcription and noise reduction options.
Until version 3.1, all changes made to audio tracks were destructive. Trim a track and the trimmed audio was gone unless the user undid the deletion immediately with Ctrl-Z. Now tracks can be split and unwanted audio can be removed, but it’s possible to restore the audio later, even after saving and reopening the file. This works, though, only if the user splits the clip and uses the selector to hide audio at the beginning or end of the clip.
But that’s not why I’m talking about Audacity this week. There are some new plug-ins that bring artificial intelligence to Audacity. The functionality falls into two categories: Features that Adobe Audition doesn’t offer but that don’t really work well enough to be depended on for serious work and features that duplicate tasks that Audition performs better. It comes down, overall, to Audacity still having amazing capabilities for a free application, but not quite making the cut.
Click any small image for a full-size view. To dismiss the larger image, press ESC or tap outside the image.
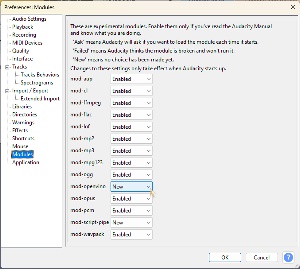 The OpenVino plug-ins are also provided without charge and are easy to install. Download a couple of ZIP files, extract the contents, and copy everything to C:\Program Files\Audacity\ or wherever you installed Audacity. After placing the plug-ins, restart Audacity and use the Modules panel in Settings to enable mod-openvino.
The OpenVino plug-ins are also provided without charge and are easy to install. Download a couple of ZIP files, extract the contents, and copy everything to C:\Program Files\Audacity\ or wherever you installed Audacity. After placing the plug-ins, restart Audacity and use the Modules panel in Settings to enable mod-openvino.
The plug-ins work with Audacity 3.4.2 or later (64-bit only) on Windows even though Audacity has versions that run on MacOS and Linux. With Audacity and the OpenVino plug-ins installed, here’s what you can do:
Although the OpenVino AI Noise Suppression function is far less robust than the Adobe Podcast utility, it can improve audio that has been recorded in a non-studio setting.
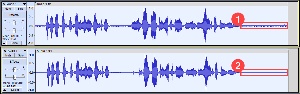 Removing noise is easy. Simply select the entire track and then navigate to Effect > OpenVino AI Effects > OpenVino Noise Suppression and apply the effect. The interface shows that additional presets and settings will probably be added in a future version. Before the effect is applied, (1) noise is clearly visible in the wave form view and (2) suppressed in the modified file. Hear the difference.
Removing noise is easy. Simply select the entire track and then navigate to Effect > OpenVino AI Effects > OpenVino Noise Suppression and apply the effect. The interface shows that additional presets and settings will probably be added in a future version. Before the effect is applied, (1) noise is clearly visible in the wave form view and (2) suppressed in the modified file. Hear the difference.
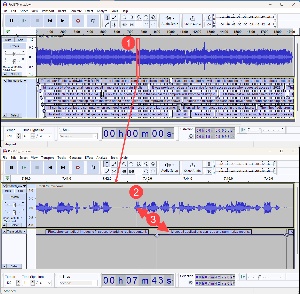 The TechByter Worldwide podcast is fully scripted but using a transcription service for an interview that isn’t scripted or for a podcast that’s created without a script can be helpful for listeners and the OpenVino Whisper add-in can accomplish that without charge. Preferring not to give software the benefit of an even break, I loaded the entire MP3 19:10 podcast file for 5 April into Audacity, selected the entire file, and started the transcription process. The first surprise occurred when the process was complete after just 59 seconds. The user can choose whether to use the CPU or the GPU. The graphics processing unit will usually be faster, but still I was surprised by the speed.
The TechByter Worldwide podcast is fully scripted but using a transcription service for an interview that isn’t scripted or for a podcast that’s created without a script can be helpful for listeners and the OpenVino Whisper add-in can accomplish that without charge. Preferring not to give software the benefit of an even break, I loaded the entire MP3 19:10 podcast file for 5 April into Audacity, selected the entire file, and started the transcription process. The first surprise occurred when the process was complete after just 59 seconds. The user can choose whether to use the CPU or the GPU. The graphics processing unit will usually be faster, but still I was surprised by the speed.
The transcription was displayed below the audio track and multiple lines were present because the entire audio track was visible in the top window. When (1) I zoomed in the text was eventually reduced to (2) a single line. The placement of the text is (3) close to where the sound begins on the audio track, but not exact. OpenVino Whisper tries to add punctuation and does a decent job. Sometimes, though, it mistakes plurals for possessives.
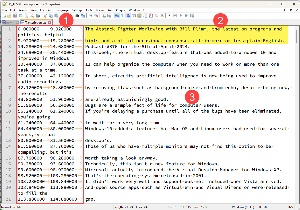
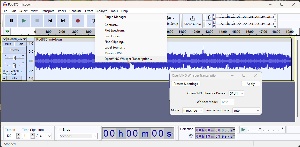 Text from the transcription process can be exported to a text file that shows (1) the time in seconds and fractions of a second from the beginning of the recording. The TechByter Worldwide opening has music in the background and the voice track has been altered quite a bit with pitch, timing, and distortion changes. As a result, the (2) transcription was inaccurate. The rest of the opening still has music in the background, but the audio characteristics haven’t been altered, so the (3) transcription is correct.
Text from the transcription process can be exported to a text file that shows (1) the time in seconds and fractions of a second from the beginning of the recording. The TechByter Worldwide opening has music in the background and the voice track has been altered quite a bit with pitch, timing, and distortion changes. As a result, the (2) transcription was inaccurate. The rest of the opening still has music in the background, but the audio characteristics haven’t been altered, so the (3) transcription is correct.
There’s also a translate function, but it’s limited to translations from dozens of languages to English, not the other way around. That’s a shortcoming if you have a recording that’s in English and you’d like to have a transcribed copy in French, Bosnian, or Welsh. But if you have a recording that’s in one of those languages, you can have OpenVino Whisper transcribe it in English. I do not know how accurate the translations are.
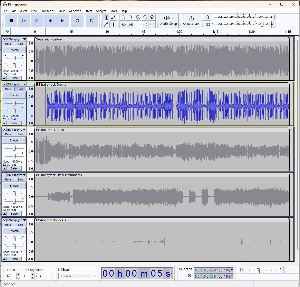 The function can separate vocals from instruments, or drums, bass, other instruments, and vocals. This can be useful if you want to drop the vocal track and retain only the music or perform some remix modifications. Here is the original.
The function can separate vocals from instruments, or drums, bass, other instruments, and vocals. This can be useful if you want to drop the vocal track and retain only the music or perform some remix modifications. Here is the original.
The bass separation is far from what the bass would sound like in the original multi-track recording, but it contains most of the bass and only a small amount of the other instruments:
The drum separation seems much more accurate. Note that the drums don’t enter the mix for six seconds. You’ll also hear bits of other tracks around the 40-second mark. There are some vocal bits that are barely audible in the full recording, but they appear in this section of the recording. Because the vocal section is so limited, I haven’t included it in the examples here.
The other instruments are also silent for the first six seconds. The extraction is reasonably good, eliminating the bass and drums.
For the remix, I increased the volume of the drum and bass tracks.
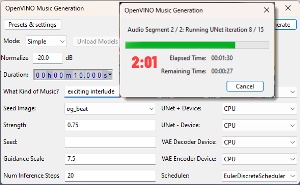 Another feature OpenVino brings to Audacity is the ability to create a bit of music based on a description. The more precise the description, the better. I tried asking for an “exciting interlude”, but it didn’t seem to be particularly exciting. So I tried for a one-minute selection I described as “brass band march dirge”. The process took about four and a half minutes to create a file and the result wasn’t a march, a dirge, or a brass band. And the duration was only 26 seconds.
Here is a brief selection based on the text prompt “exciting interlude”. It would not describe it as exciting.
Another feature OpenVino brings to Audacity is the ability to create a bit of music based on a description. The more precise the description, the better. I tried asking for an “exciting interlude”, but it didn’t seem to be particularly exciting. So I tried for a one-minute selection I described as “brass band march dirge”. The process took about four and a half minutes to create a file and the result wasn’t a march, a dirge, or a brass band. And the duration was only 26 seconds.
Here is a brief selection based on the text prompt “exciting interlude”. It would not describe it as exciting.
Here I gave the instruction “brass band march dirge” and requested 60 seconds of music. The result was less than 30 seconds, involved few (if any) brass instruments, and was neither a march nor a dirge.
Overall, the results are interesting and worthwhile, particularly the ability to create transcriptions and the function that can separate a music track so that it can be remixed. The current state of music generation is disappointing, but we can see where things might go.
To give Audacity a try, download it from the Audacity Team website. It’s available for Windows, MacOS, and Linux, but the OpenVino plug-ins work only with the Windows version. They can be downloaded from GitHub.
The one place where we shouldn’t skimp is the place where many do. After spending a lot on a computer with a fast CPU, lots of memory, and a high-performance disk drive, we decide to save money on the monitor, mouse, or keyboard. These are bad choices.
Click any small image for a full-size view. To dismiss the larger image, press ESC or tap outside the image.
 The components inside the box are invisible. It’s nice to have a fast computer, but not if the components you use to communicate with the computer make you miserable. Most of us never see what’s inside the computer, but we spend hours looking at the monitor, the keyboard is in constant use, and you’d probably be surprised how many miles you drag the mouse of the course of a year. These are the things that allow you to interact with the computer.
The components inside the box are invisible. It’s nice to have a fast computer, but not if the components you use to communicate with the computer make you miserable. Most of us never see what’s inside the computer, but we spend hours looking at the monitor, the keyboard is in constant use, and you’d probably be surprised how many miles you drag the mouse of the course of a year. These are the things that allow you to interact with the computer.
There are straight keyboards and articulated keyboards. Some manufacturers make keyboards that totally separate the left-hand keys from the right-hand keys. Recently I saw one with a numeric keypad in the center of what was otherwise a standard QWERTY device. Microsoft makes an articulated keyboard that has a detached number pad. I started using one of the ergonomic keyboards when they first became available and can’t imagine using a straight keyboard for serious work. Occasionally I do have to use one with an IPad or a Microsoft Surface tablet.
 Ergonomic keyboards may take a few days to master, but your wrists will thank you. Although I spend a lot of time typing, I’ve largely avoided bouts of carpal-tunnel syndrome. The articulated keyboard is largely responsible for that, along with a mouse I can wrap my hand around. Microsoft’s Sculpt mouse was a good choice, but I’ve used a Logitech MX Master in more recent years.
Ergonomic keyboards may take a few days to master, but your wrists will thank you. Although I spend a lot of time typing, I’ve largely avoided bouts of carpal-tunnel syndrome. The articulated keyboard is largely responsible for that, along with a mouse I can wrap my hand around. Microsoft’s Sculpt mouse was a good choice, but I’ve used a Logitech MX Master in more recent years.
Monitors may be even more important that mice (mouses) or keyboards. Regardless of what you’re doing with the computer, you’ll be looking at the screen. The sole exception I can think of would be when you’re using the computer to play music while you’re doing something that doesn’t involve the computer.
In June 2018 I bought two AOC 27-inch monitors. One of them failed and was replaced under warranty. The monitors have four inputs: Two HDMI, one Display Port, and one DVI port. I can switch instantly between the Windows computer and the MacOS computer and still have ports left over for the Surface tablet if I would need to use it as a desktop computer in an emergency.
Today’s monitors are surprisingly affordable unless you need precision color matching for photo or video work. So the primary questions you need to answer are how big and how many. How big depends on the space available. I’ve found 27-inch monitors work well for my space and my preferred viewing distance. Previously, I had used 24-inch monitors and the extra size made a lot of difference.
How many depends on how you use the computer, but I’m a firm believer that even home users will find that a second monitor improves how they use the computer.
 Some monitors have height adjustments, but the AOC monitors didn’t have that option, so I bought two adjustable monitor stands that adjust to 4.3, 5.1, and 5.9 inches. The 5.1-inch extension is perfect for my use and makes space for papers under one monitor and an audio control console under the other. That’s important because neck and back pain will result if the user needs to tilt their head up or down for extended periods.
Some monitors have height adjustments, but the AOC monitors didn’t have that option, so I bought two adjustable monitor stands that adjust to 4.3, 5.1, and 5.9 inches. The 5.1-inch extension is perfect for my use and makes space for papers under one monitor and an audio control console under the other. That’s important because neck and back pain will result if the user needs to tilt their head up or down for extended periods.
These are the kinds of things we don’t think much about when setting up our computers, but a little time spent on these issues will improve the time you spend at the computer desk.
Some disk drives in computers are misnamed. No disks are involved. Instead, they have non-volatile memory that looks like a disk drive to the computer, but there are no moving parts. Many computers still have disk drives with spinning platters, armatures, and tiny read/write heads. Regardless of the technology, they can fail.
Drive failures can occur with no warning when, for example, the read/write head comes in contact with a platter while it’s spinning at 5400, 7200, 10,000 RPM or faster. When that happens, the heads are destroyed along with some of the platter’s surface. Data can be recovered, but recovery won’t be complete. It won’t be fast. And it will be astonishingly expensive.
There’s no way to predict that kind of failure and fortunately head crashes are rare these days. Modern disk drives do warn about impending failure, but those warnings go unnoticed unless you occasionally run a S.M.A.R.T. monitoring tool. (Fortunately this can be represented as “SMART” and that’s what I’m going to do.)
SMART is an acronym for “Self-Monitoring, Analysis, and Reporting Technology” and it can detect and report indicators of drive health. When SMART notices something that can indicate imminent disk failure, it tries to warn the user. This works, though, only if the user is paying attention.
Mechanical wear and gradual degradation of the storage surfaces in a mechanical drive or repeated writes to a solid-state drive’s memory will eventually cause a drive to become unreliable. SMART monitors these kinds of issues and warn when the disk failure appears to be imminent.
A current full backup is essential for recovery from a disk failure, but it’s even better if you can replace a disk drive before it fails. Several SMART monitors exist, some paid and some free.
Click any small image for a full-size view. To dismiss the larger image, press ESC or tap outside the image.
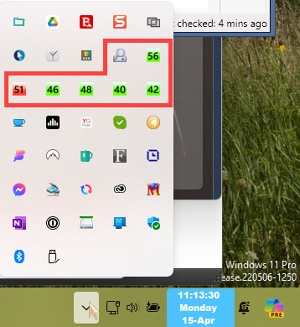 I use Crystal Disk Info, which is free. It’s easy to use and provides detailed information about both mechanical and solid-state disk drives. It also can be started at boot time, run in the Notification Area, and show each disk drive’s current temperature. The boot drive is a solid-state device that is shown as running at 56°C. The other drives are all mechanical drives running at 51°C, 46°C, 48°C, 40°C, and 42°C. The red icon is a temperature warning for one of the mechanical drives. The warning appears for mechanical drives at 50°C or above. The drive at the top of the stack in an external bay reaches 50°C several times a day. The temperature warning for the internal SSD turns red only at 60°C or above and this condition occurs only when I’m running an image backup on the boot drive.
I use Crystal Disk Info, which is free. It’s easy to use and provides detailed information about both mechanical and solid-state disk drives. It also can be started at boot time, run in the Notification Area, and show each disk drive’s current temperature. The boot drive is a solid-state device that is shown as running at 56°C. The other drives are all mechanical drives running at 51°C, 46°C, 48°C, 40°C, and 42°C. The red icon is a temperature warning for one of the mechanical drives. The warning appears for mechanical drives at 50°C or above. The drive at the top of the stack in an external bay reaches 50°C several times a day. The temperature warning for the internal SSD turns red only at 60°C or above and this condition occurs only when I’m running an image backup on the boot drive.
The temperature warnings are unimportant as long as they’re at or slightly above 50°C for mechanical drives and 60°C for solid-state drives. That’s about 120°F and 140°F, respectively.
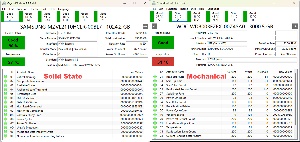 Detailed information differs between drive types. The most obvious difference is that there’s no disk rotation speed for solid-state drives. The most important information is at the top of the display. Mechanical drives are marked “Good” or “Bad” and solid-state drives also show a percentage that drops as the drive ages.
Detailed information differs between drive types. The most obvious difference is that there’s no disk rotation speed for solid-state drives. The most important information is at the top of the display. Mechanical drives are marked “Good” or “Bad” and solid-state drives also show a percentage that drops as the drive ages.
Values shown in the lower half of the display are used to determine the health of the drive. The numbers are in hexadecimal format.
Crystal Disk Info is a free download from the developer or from OlderGeeks.
Another in the occasional series of scams perpetrated by idiots.
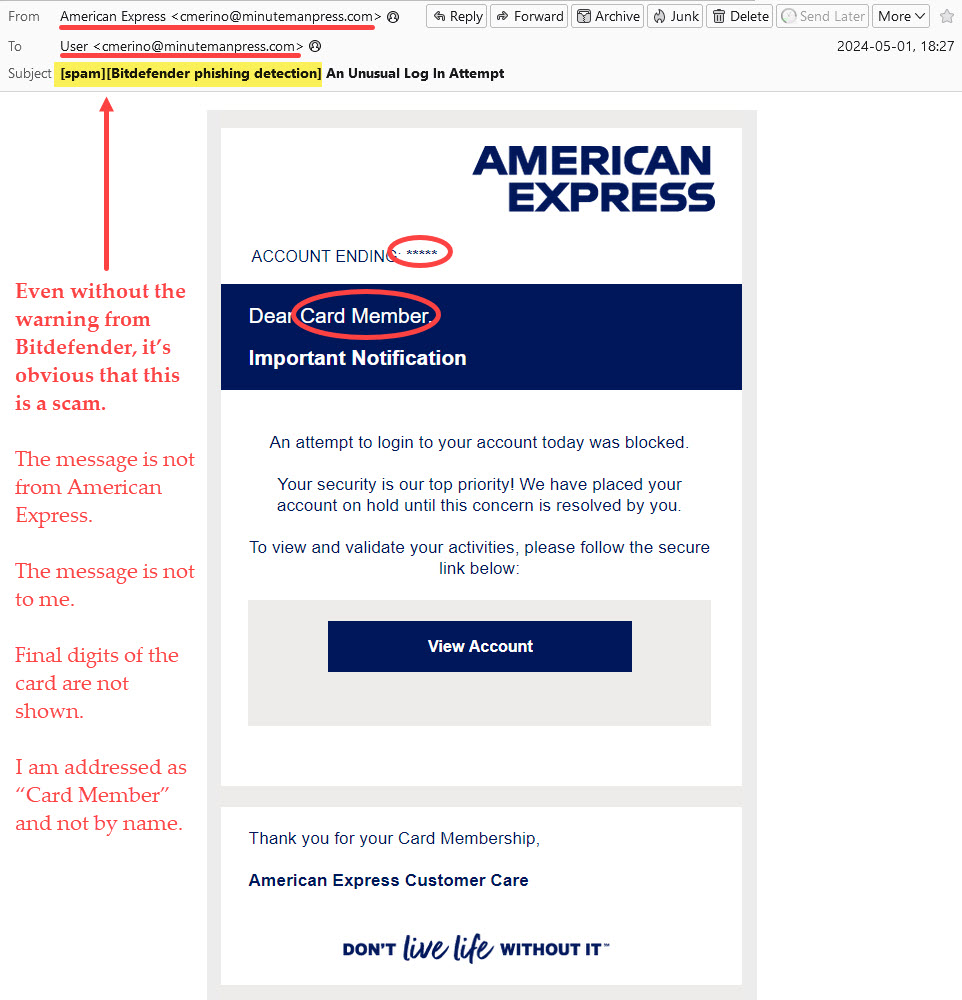
TechByter Worldwide is no longer in production, but TechByter Notes is a series of brief, occasional, unscheduled, technology notes published via Substack. All TechByter Worldwide subscribers have been transferred to TechByter Notes. If you’re new here and you’d like to view the new service or subscribe to it, you can do that here: TechByter Notes.