Listen to the Podcast
3 May 2024 - Podcast #880 - (19:58)
It's Like NPR on the Web
If you find the information TechByter Worldwide provides useful or interesting, please consider a contribution.

If you find the information TechByter Worldwide provides useful or interesting, please consider a contribution.
Are you sometimes amazed by how quickly a tech support person can solve a problem, once you finally get to the tech support person? Those who provide tech support probably aren’t any more intelligent than you are. They just have some tricks up their sleeves.
It’s probably safe to say that at least 77.67%* of all people who work or have worked in tech support have or, at some time in their careers, have had a cartoon by xkcd posted on the wall of their work area. (*77.67% of statistics are made up on the spot. I just made that up.)
Randall Munroe, who draws a web comic called xkcd, published the Tech Support Cheat Sheet on 24 August 2009. It reveals, somewhat honestly, how tech support really works. Those who work in tech support have some resources that consumers don’t have, a corporate knowledgebase and a certain amount of experience answering common questions. But the average person can make a lot of progress using the comic flowchart.
It’s faster, too. You may have to wait half an hour or more to get to level-one tech support and, it might take a day or more to escalate the issue if your question is more complex. I can often solve a problem on my own faster than I can get an answer from tech support.

You might think this is true because I’m a “tech guy”. Yes, I’ve spent a fair amount of time around computers and have worked in offices near the tech support gang, but I’m more a words-and-pictures guy than a hardware-and-software guy. I can write relatively basic website applications in PHP, but I’m no programmer. I have assembled computers, but I’m no technician. My primary advantage, when it comes to figuring out what has gone wrong on the computer and putting it right is that I’m nosy. Oh, and I also have reasonably good search engine skills. (Both DuckDuckGo and Google.)
And I know enough not to ask a question like this: “I have your browser extension installed and Facebook has started doing something really strange. I see the same results whether your extension is active or not. Is this a problem with Facebook or your extension?” The person who asks a question like that should already realize that the problem is clearly with Facebook and not the extension because it persists when the extension is disabled.
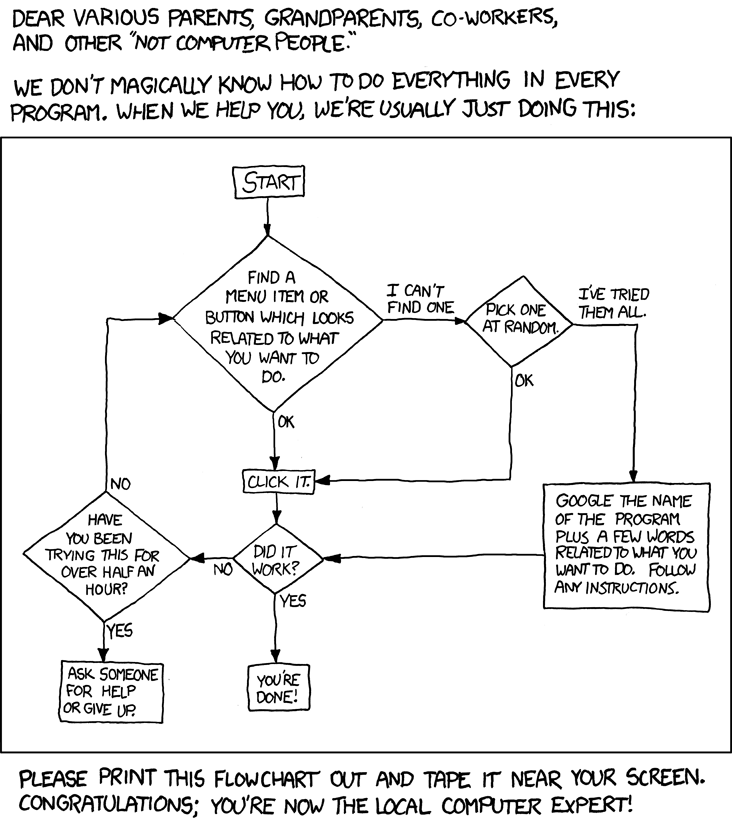
A lot of this comes down to observation and common sense.
So when I don’t know how to perform a task with a program, I start by looking through the menu structure. Choosing an option that seems like a reasonable choice often solves the problem before I could even find a phone number for support. If I’ve looked through the entire menu structure, including the sub menus and the sub-sub menus and the sub-sub-sub menus without success, it’s time for a search engine.
This is the place where too many people get stuck. They try to think like Google or DuckDuckGo and type needlessly complex terms into the search box. Don’t try to impress the search engine. Just type a few words that describe what you want to do. I don’t often use Photoshop to process multiple files, so I can never remember how to do it. When I searched for batch convert files photoshop, the problem was solved. Elapsed time: About 20 seconds.
Bear in mind that companies really don’t want you to call tech support. In the 1990s Wordperfect offered unlimited free support forever. When users called, they would speak with technicians in Orem, Utah. Callers might have to wait, but Wordperfect had more than music on hold. A live disk jockey told callers how long they should expect to wait. That was unusual then and unheard of now because the bean counters have determined that every second a user spends on hold or with a technician reduces the CEO’s ability to buy a second yacht or another vacation home. Companies want to reduce tech support costs so tech support is often provided by technicians in India. Many of the employees can provide good service, but often they speak heavily accented English that’s difficult to understand.
“xkcd.com is best viewed with Netscape Navigator 4.0 or below on a Pentium 3±1 emulated in Javascript on an Apple IIGS at a screen resolution of 1024x1. Please enable your ad blockers, disable high-heat drying, and remove your device from Airplane Mode and set it to Boat Mode. For security reasons, please leave caps lock on while browsing.”
The first person you’ll talk to will be what’s generally referred to as a level 1 tech, someone who is guaranteed to be breathing and able to read a checklist. If your problem doesn’t fit their structured response system, they won’t be allowed to help even if they know the answer. That makes nobody happy.
The next stop will be a level 2 technician, who probably will be allowed to go well beyond the script. The level 2 tech will probably solve the problem, but the company will have made it difficult for you to get there. And if your problem is a true “edge condition”, you may eventually be passed to a level 3 technician or a developer.
Use the xkcd chart, step back a bit, and think about what happened before the problem occurred.
Have you installed a new application recently? If so, try uninstalling the application. If this fixes the problem, you’re done.
Did the problem appear after you experienced a power outage or crash? If this is the case, the Registry may have been damaged. Try using System Restore to go back to a previous system state.
Have you installed some new hardware? Drivers are a common problem. Before calling support, check the support section of the device manufacturer’s website because the problem you’re seeing has probably been seen and possibly resolved by others. Another option involves specifying the new device’s name, the manufacturer, and any error codes in a search. Before implementing any of the recommendations you find, be sure to think about them first. Searches can lead to sites that dispense malware so download new drivers only from the manufacturer’s website.
Be prepared. For hardware, make sure you have the model name and number, the serial number, and the purchase date. If you’re calling about software, you should have the name of the application, the version number, and the purchase date. In either case, be prepared to provide the operating system name and version number.
If the hardware or software displayed an error message, take notes so that you will be able to give the technician the exact text that was displayed. The technician may be familiar with the error message. If not, the message may at least be referenced in a searchable database the technician has access to.
When you have all of the information ready, prepare to wait, possibly for a long time. The longest waits are Monday morning and Friday afternoon. Weekends are usually not good choices, either. And don’t even think about calling on the day after Christmas.
If you have trouble understanding the technician, ask to have the call transferred to a supervisor or escalated to level-two support. In other words, don’t end the call and then try again in hopes of getting someone who’s easier to understand.
Most companies prefer that customers use chat functions that have been added to the support section of their website and this is generally the best option for those who need support. Offshore technicians who may have trouble speaking understandable English almost always type clear English sentences. So before you pick up the phone, see if the company you need to contact has a chat option.
Placing text and graphics on a computer monitor isn’t magic, but it may look like it. We have windows that appear in front of other windows and even cast shadows on what’s below them. Add the many settings the operating system offers users and you’ll see that there are numerous options for changes.
Not all changes are good.
Probably the most commonly modified settings are scale and resolution. These settings may appear to perform the same functions, but they don’t. In simple terms, resolution refers to the number of pixels on the screen and scaling indicates how much everything shown on the screen should be enlarged.
Click any small image for a full-size view. To dismiss the larger image, press ESC or tap outside the image.
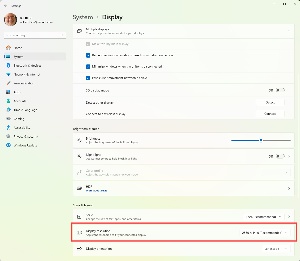 Ideally resolution should be the native resolution of the monitor, which Windows will show as “recommended”, and the scale should be 100%. There are times when exceptions are appropriate. My computer has two external monitors with 2560 × 1440 pixel resolutions and the built-in monitor that has a native resolution of 3840 × 2160. To see these settings, right-click any blank area on the desktop of any monitor and choose Display Settings, or open Settings, choose the System tab, and open Display.
Ideally resolution should be the native resolution of the monitor, which Windows will show as “recommended”, and the scale should be 100%. There are times when exceptions are appropriate. My computer has two external monitors with 2560 × 1440 pixel resolutions and the built-in monitor that has a native resolution of 3840 × 2160. To see these settings, right-click any blank area on the desktop of any monitor and choose Display Settings, or open Settings, choose the System tab, and open Display.
The clearest text will always use the monitor’s native resolution, but scaling can be changed as needed. For example, text on the notebook’s screen is unreadable at 100% scaling and Microsoft recommends 200% scaling. That causes problems with some applications, though, and I found that 150% worked better. But the difference in resolution between the external monitors and the built-in screen cause other problems, particularly when I drag a window to or from the notebook. I don’t use the notebook screen for editing or reading text, so I’m willing to forego a bit of clarity and I operate the monitor at 2560 × 1440 resolution and 100% scaling.

 Except in conditions like that, it’s wise to resist changing the resolution. Lowering resolution makes everything bigger just as scaling does, but it also increases the size of the monitor’s pixels. This can work to some extent with old cathode-ray tube (CRT) screens, but not with flat-panel monitors that are forced to interpolate pixels in ways that reduce clarity.
Except in conditions like that, it’s wise to resist changing the resolution. Lowering resolution makes everything bigger just as scaling does, but it also increases the size of the monitor’s pixels. This can work to some extent with old cathode-ray tube (CRT) screens, but not with flat-panel monitors that are forced to interpolate pixels in ways that reduce clarity.
If you need to make text larger, use the scaling option. Windows 11 does a much better job with scaling than previous versions of Windows did, but the changes still don’t work properly with all applications.
Once you’ve sorted out the resolution and scaling that work best for you, run Microsoft’s ClearType utility to optimize text. Note that if you have modified a screen’s resolution, ClearType will recommend setting it back to the recommended (native) resolution and will not proceed unless you do. If your resolution setting is more important than improving the appearance of text on that monitor, select the other screens manually for ClearType tuning.
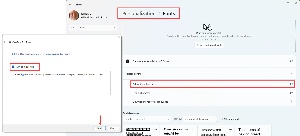 Start by opening Settings and choose the Personalization tab, then select Fonts. Expand Related Settings and click Adjust ClearType Text. If you want to learn about the science behind how ClearType works, see Microsoft’s explanation.
Start by opening Settings and choose the Personalization tab, then select Fonts. Expand Related Settings and click Adjust ClearType Text. If you want to learn about the science behind how ClearType works, see Microsoft’s explanation.
The next screen, ClearType Text Tuner, shows whether ClearType is enabled or not. If it isn’t click the box to turn it on. and then click the Next button.
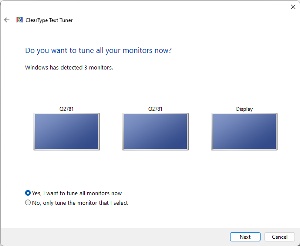 You can choose to tune all monitors or individual monitors. If you’re using non-standard resolution on any monitor, tune the others individually.
You can choose to tune all monitors or individual monitors. If you’re using non-standard resolution on any monitor, tune the others individually.
 For each monitor, you’ll see a series of text samples that may remind you of a visit to the eye doctor. “Which is better, one or two?”
For each monitor, you’ll see a series of text samples that may remind you of a visit to the eye doctor. “Which is better, one or two?”
It may be helpful to understand that each my 2560 × 1440 pixel monitors actually has 10,240 sub-pixels horizontally. The vertical count is still 1440. The human eye isn’t able to differentiate colors on such a small scale, so a combination of the three primary colors (red, green, and blue) can represent millions of intermediate colors.
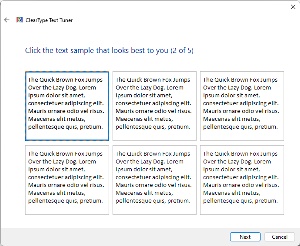 Sub-pixel font rendering takes advantage of this by anti-aliasing at the sub-pixel level instead of at the pixel level. Because no two screens are identical, even from the same manufacturer, and everyone’s visual perception is unique, settings that work for one person won’t work for another person.
Sub-pixel font rendering takes advantage of this by anti-aliasing at the sub-pixel level instead of at the pixel level. Because no two screens are identical, even from the same manufacturer, and everyone’s visual perception is unique, settings that work for one person won’t work for another person.
And your perception may change over time.
So as you work through the examples for each monitor, keep in mind that there is not right or wrong response. Choose the representation that works best with your eyes and your monitors. Don’t be too surprised if the settings differ between two side-by-side monitors.
In short, it’s complicated. The ClearType tuning function attempts to eliminate the complexity and allow users to adjust their computer’s monitors to fit their needs. The changes may be subtle, but they are significant.
Perhaps you’ve heard the term “AI PC”. A few early attempts at creating computers with artificial intelligence features exist, but the early-adopter’s paradox is in play. Whatever you buy now will be absurdly expensive and is likely to be replaced by a more powerful model soon.
And there will be no shortage of computers labeled as AI PCs even though they have only few characteristics of those devices. Not that computer manufacturers would ever distort the truth in their advertisements.
A true AI PC is likely to have hardware optimized for AI. Graphics processing units (GPU) or tensor processing units (TPU) with parallel processing abilities. They’ll run operating systems designed for natural language processing and other AI functions. Cameras, microphones, and other sensing devices will be built in to provide additional input for AI assistants. View some of the first-generation Star Trek episodes where an AI computer ran the Starship Enterprise. It just wasn’t called AI back then.
Microsoft is adding the Copilot key to keyboards and that is the most significant change to keyboards in about three decades. If your keyboard doesn’t yet have this key, just press the Windows key and C (as in Copilot). So far, Copilot can’t do much to run the PC other than change from light mode to dark mode and back again, take a screen shot, or open the file explorer. This will be a major development effort for Microsoft.
These Copilot features aren’t intended for IT professionals. The goal will be to allow users to change settings even if they don’t know which sub-sub-sub-menu they’re located on. And it could eventually make the xkcd tech support chart shown in this week’s main article obsolete.
An AI PC might be better equipped to protect itself from threats. If that causes you to think of the HAL 9000 computer in 2001: A Space Odyssey saying “I’m sorry Dave. I’m afraid I can’t do that,” you’re not alone. But AI could recognize and shut down malware, phishing, and scams before they can harm or steal your information.
We’ll begin to see AI PCs that live up to some of the promises in 2025 and 2026 and development is likely to move fast. Manufacturers are already working on home computers with neural processing units that will eliminate the need to use cloud-based large language models. Lenovo has demonstrated built-in technology that can already perform more computer configuration functions than Microsoft’s Copilot. It’s called AI Now and will initially be limited to computers sold in China.
Hang on. It’s going to be an interesting ride.
Another in the occasional series of scams perpetrated by idiots.
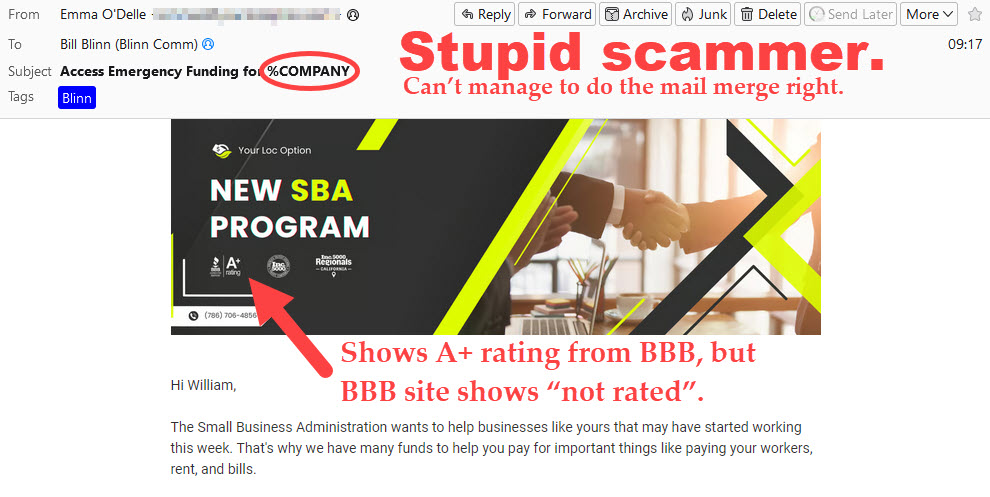
TechByter Worldwide is no longer in production, but TechByter Notes is a series of brief, occasional, unscheduled, technology notes published via Substack. All TechByter Worldwide subscribers have been transferred to TechByter Notes. If you’re new here and you’d like to view the new service or subscribe to it, you can do that here: TechByter Notes.