Listen to the Podcast
22 July 2022 - Podcast #802 - (17:39)
It's Like NPR on the Web
If you find the information TechByter Worldwide provides useful or interesting, please consider a contribution.

If you find the information TechByter Worldwide provides useful or interesting, please consider a contribution.
Last week's main article recommended Social Fixer. That recommendation stands, but those who started using Social Fixer in the past week will have seen ads that Social Fixer is intended to eliminate. Facebook routinely updates the code used to deliver content to users. It would almost seem that the intent is to break applications such as Social Fixer and FB Purity.
By the middle of this week, Social Fixer had a promising new version in the hands of beta testers and it may have been released by the time you see this. The new version will be numbered 29.0 and your existing 28.x version will be updated automatically depending on when the browser's extensions store makes it available.
When a former employer offered two monitors to each computer user, a co-worker turned the offer down. Later, the employer insisted and the co-worker grudgingly accepted a second monitor. About 10 minutes after it was in place he started kicking himself for refusing the first offer.
Not literally, of course, but he realized how useful a second monitor can be. Even home users should consider whether a second, or even third, monitor would be make using the computer easier or more efficient.
In the far distant past, big computer monitors had 16-inch diagonal measurements. The cathode ray tubes ran hot and the monitors hogged the entire desk. They were also incredibly heavy, 50 pounds or more. Most of us used just one or two programs at a time, and that has changed.
Today's monitors are less than an inch thick, emit little heat, and it's hard to find monitors that measure less than 18 inches diagonally. Fortunately, monitors that are good enough for all but high-end photo and video editing are available at reasonable prices. That's why there are two 27-inch monitors on my desk, and I also use the 15-inch monitor that's built in to the computer.
 How do you know that you need more that one monitor? If you have to minimize one application frequently to see another application, you're definitely a candidate. Or if you have to print calendars, schedules, and reference materials so that you can refer to them when using the computer, you probably need another monitor.
How do you know that you need more that one monitor? If you have to minimize one application frequently to see another application, you're definitely a candidate. Or if you have to print calendars, schedules, and reference materials so that you can refer to them when using the computer, you probably need another monitor.
The three screens I use are rarely as busy as what's shown in this illustration, but it's common for both of the external monitors to be busy — perhaps a text editor, an email program, and a browser on one screen, a separate browser window for reference on the second monitor, along with OneNote and ThumbsPlus. The third monitor has just a clock much of the time, but utility applications, additional reference materials, and even a motion picture can sometimes appear there. The objective is to make frequently needed applications accessible without having to move or hide one of the other applications.
That's why most businesses either issue all employees systems with two monitors or provide a second monitor to anyone who wants one. This makes sense for businesses where productivity is important, but it also makes sense for individuals. Some computers have connections for at least one external monitor, sometimes two, and there are hardware options for those that don't.
Anybody who edits photos will soon discover that a second monitor helps a lot. Likewise, people who edit text and need to keep style sheets and reference materials in sight. When I use Adobe Lightroom Classic, I keep presets, profiles, adjustment tools, a filmstrip, and the reference image on the left monitor. As a result, the image itself is relatively small, even on a 27-inch monitor. The right monitor can display a light table view with thumbnails of many images, which is handy for sorting and organizing images, but it can also display a full-screen or enlarged view that shows the image with its adjustments.
Even those who don't consider themselves to be power users should consider how a second monitor might fit in. Perhaps the primary monitor would be used for email, Word, or Excel, but you'd like to keep an eye on Facebook or Twitter. Or maybe you'd like to have a motion picture on the second screen.
Seventeen years ago, PC World published "Tips & Tweaks: Two Monitors Are Way Better Than One", and that probably wasn't the first article on the subject.
What about a huge single monitor? That's usually not a good solution because managing the placement of applications is tedious at best. With multiple monitors, it's much easier to retain control. I generally recommend against using just the computer's built-in monitor and a single external monitor because the size and resolution differences can be problematic.
Current notebook computers have at least one DisplayPort or HDMI video port for an external monitor and adapters that can convert that single output to two are inexpensive. The better option, though, is using an adapter that connects to the Thunderbolt port if the computer has one.
Then all you need to do is tell the computer that a second monitor is attached. The computer will undoubtedly tell you that a second monitor is attached, but you'll need to tell the computer how you want to use it. Both Windows and the MacOS offer similar options. I'll use Windows 11 to display the options.
 The operating system will detect the monitors and provide a way for you to tell which is which. Windows displays numbers that are based on the order in which the monitors have been detected. You can then drag them so that they are side by side matching the order they're in on the desk.
The operating system will detect the monitors and provide a way for you to tell which is which. Windows displays numbers that are based on the order in which the monitors have been detected. You can then drag them so that they are side by side matching the order they're in on the desk.
To make one of the monitors the primary monitor, select it and then choose the Main Display option. This is also the settings panel you'll use to determine whether you'd prefer to extend the display onto each monitor or to duplicate the image from one monitor on another. The duplicate option is helpful for applications such as PowerPoint if you want to see what the audience is seeing. Note, though, that a better option for PowerPoint users is usually a special option that shows the presenter's notes on one screen and the display for the audience on the other.
 A second settings panel is used to change some of the advanced settings and whether the monitor is set up in tall or wide mode, also known as portrait and landscape.
A second settings panel is used to change some of the advanced settings and whether the monitor is set up in tall or wide mode, also known as portrait and landscape.
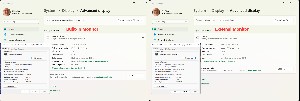 An advanced settings panel displays technical information about each of the monitors also also shows details about the device driver that's being used. Many motherboards have built-in video subsystems, but a lot of mid-range and high-end computers also have dedicated hardware and drivers.
An advanced settings panel displays technical information about each of the monitors also also shows details about the device driver that's being used. Many motherboards have built-in video subsystems, but a lot of mid-range and high-end computers also have dedicated hardware and drivers.
If you have more than one computer, make sure you purchase monitors that have multiple inputs and a way to switch between the inputs. Most monitors have at least two inputs. The AOC monitors I've been using for nearly a decade have two HDMI ports, one DisplayPort port, and one old-style VGA port. The inputs are selected from the front panel.
Maybe you've tried the DuckDuckGo search engine, but you still use Google. Even though I'm somewhat illogically unconcerned about privacy and Google, there are reasons that I turn to DuckDuckGo first and use Google's search engine only when I must.
Google is the most commonly used search engine worldwide, but it does track you across the internet. As one who writes technology articles, I frequently have to search for goods and services that I would never consider buying — yet once I do, I start seeing ads for things I would never buy. This is not simply a coincidence.
DuckDuckGo does not track you or collect data about you.
Here's a search I would never conduct on my own: harley davidson motorcycles 2022. Both DuckDuckGo and Google instantly returned a lot of results. If I wanted to buy a motorcycle, Google's results might have been marginally more useful because there are links to sections of Harley Davidson's website and a map that shows dealers near me.
Click any small image for a full-size view. To dismiss the larger image, press ESC or tap outside the image.
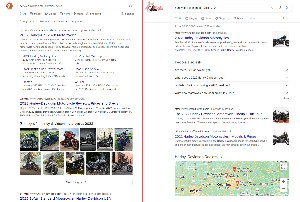 The overall look and feel of the two search engines is more similar than different. One of the features I like in DuckDuckGo is that all search results are on a single page. Google returns one page of results. If you want to see more, you have to go to the next page, and the next page, and the next page. With DuckDuckGo, just keep scrolling down. This is hardly a big deal, but I like it.
The overall look and feel of the two search engines is more similar than different. One of the features I like in DuckDuckGo is that all search results are on a single page. Google returns one page of results. If you want to see more, you have to go to the next page, and the next page, and the next page. With DuckDuckGo, just keep scrolling down. This is hardly a big deal, but I like it.
When DuckDuckGo returns ads, they will always be related to the current search and they won't be disguised to look like normal responses. Instead, DuckDuckGo puts all of its ads in a separate column on the right. View them, click them, or ignore them. Ads can be turned off, but I recommend leaving them on. If you're looking for a product or service, the sponsored ads may be helpful.
Google is better in at least two situations: If you're looking for images or you don't know quite what you're looking for. Typing a few random bits of information into DuckDuckGo is much less likely to return what you're looking for. As for images, Google just simply seems to be more capable.
But you don't have to kick Google to the curb. Setting DuckDuckGo as the browser's default search engine doesn't mean it's the only search engine. I start with DuckDuckGo and it returns what I'm seeking most of the time. If it doesn't, I can perform the same search in Google.
I've been using DuckDuckGo as my default search engine for more than a year. Maybe two years. I still use Google sometimes, but I see no reason to switch back to Google as my primary search engine.
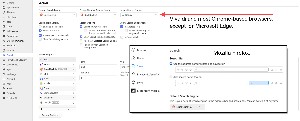 If you want to give DuckDuckGo a try, it's easy with most browsers, Microsoft Edge being the exception. Most (probably all) Chrome-based browsers except Edge allow the user to specify the default search engine on the settings Search tab. Likewise, Firefox has a Search tab in settings. Go there and specify the default search engine. Vivaldi has three default settings: One for most searches, one for searches in private windows, and a third for image searches.
If you want to give DuckDuckGo a try, it's easy with most browsers, Microsoft Edge being the exception. Most (probably all) Chrome-based browsers except Edge allow the user to specify the default search engine on the settings Search tab. Likewise, Firefox has a Search tab in settings. Go there and specify the default search engine. Vivaldi has three default settings: One for most searches, one for searches in private windows, and a third for image searches.
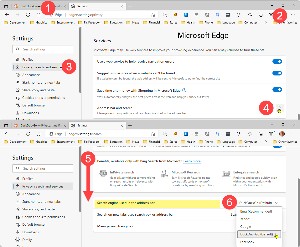 And then there's Edge. Open the Settings panel, choose Privacy, Search, and Services, scroll down to Address Bar and Search, and you'll immediately see there's no way to change the default. Microsoft naturally defaults searches to Bing, but change is possible.
And then there's Edge. Open the Settings panel, choose Privacy, Search, and Services, scroll down to Address Bar and Search, and you'll immediately see there's no way to change the default. Microsoft naturally defaults searches to Bing, but change is possible.
Start by (1) opening DuckDuckGo.com and performing a search. Any search will do. Then (2) click the Settings icon, (3) choose Privacy, Search, and Services, scroll to the bottom of the pane and (4) click the expansion icon for Address Bar and Search, (5) scroll to the bottom of that window, and the you will be able to (6) specify the default search engine.
It's always surprising how much effort Microsoft's developers expend just to make life more difficult for users.
Most utilities designed for website developers have little perceived value for others. WhatRuns might be an exception to that rule. It's a browser plug-in that shows which technologies support a website.
Click any small image for a full-size view. To dismiss the larger image, press ESC or tap outside the image.
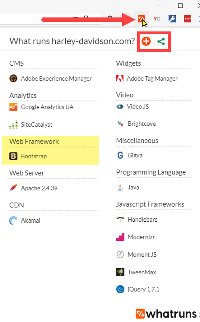 The advantage to developers is clear: When you encounter a site designed with appealing techniques the obvious question is How did they do that? Although most website developers write some of their own code, virtually all modern websites depend on common underlying technologies, from WordPress and Bootstrap to Django and Javascript. All browsers can reveal a website's source code, at least the parts that can be made visible. The details aren't obvious, though, and that's where this free browser plug-in helps.
The advantage to developers is clear: When you encounter a site designed with appealing techniques the obvious question is How did they do that? Although most website developers write some of their own code, virtually all modern websites depend on common underlying technologies, from WordPress and Bootstrap to Django and Javascript. All browsers can reveal a website's source code, at least the parts that can be made visible. The details aren't obvious, though, and that's where this free browser plug-in helps.
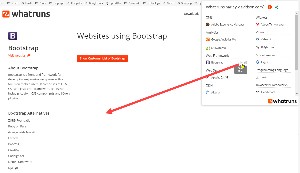 WhatRuns reveals what powers a website. This includes apps developers pay for, the content delivery network they’re hosted on, information about how they track visitors, plugins and fonts that have been installed, and more. If you want to know when a website developer makes a change, you can create a WhatRuns account that will send a notification when a site you've followed make changes.
WhatRuns reveals what powers a website. This includes apps developers pay for, the content delivery network they’re hosted on, information about how they track visitors, plugins and fonts that have been installed, and more. If you want to know when a website developer makes a change, you can create a WhatRuns account that will send a notification when a site you've followed make changes.
To find out more about a specific service or technology, click the "know more" icon and WhatRuns will display information about the technology and list alternatives to that technology. It's also possible to view a list of customers who use the technology.
 Clicking the website icon will take you to the website that provides the technology or the service. If you like the technique I use on the TechByter Worldwide website to display larger copies of thumbnail images, you could click the website icon and learn that it's called "PrettyPhoto" from no-margin-for-errors.com. You would also learn that PrettyPhoto is free to use and that it is released the GPLv2 or Creative Commons 2.5 license. And, if you want to use the technology on your website, you could acquire it from the website.
Clicking the website icon will take you to the website that provides the technology or the service. If you like the technique I use on the TechByter Worldwide website to display larger copies of thumbnail images, you could click the website icon and learn that it's called "PrettyPhoto" from no-margin-for-errors.com. You would also learn that PrettyPhoto is free to use and that it is released the GPLv2 or Creative Commons 2.5 license. And, if you want to use the technology on your website, you could acquire it from the website.
Designers can use WhatRuns to keep an eye on competing sites, but what advantage might the average web user gain? That's perhaps a bit more obscure, but the primary use can I can think of for general website users would be to investigate a website with the objective of learning what runs it. Some technologies are more trusted than others and, the information might help users to decide whether they want to use a site if the site uses a technology they don't trust.