Listen to the Podcast
8 July 2022 - Podcast #800 - (20:30)
It's Like NPR on the Web
If you find the information TechByter Worldwide provides useful or interesting, please consider a contribution.

If you find the information TechByter Worldwide provides useful or interesting, please consider a contribution.
Anyone who needs to keep track of notes, tasks, projects, or shopping lists needs Microsoft OneNote. Anyone who's tired of losing track of ideas that occurred to them when they were away from their computer needs OneNote. Anyone who uses a spreadsheet, Word document, or text file to manage information and then can't remember where the information is needs OneNote.
It's been more than two years since I've talked about Microsoft OneNote, and a lot has changed since then. In 2020, I said that OneNote was clearly better than Evernote. The only change in that regard is that OneNote is even stronger now when compared to Evernote. Even the app version of OneNote has gained when compared to the standalone version.
Virtually anything that needs to be organized can be organized better in OneNote than in a mixture of other applications, on sticky notes, and in people's memories. David Allen, the author of Getting Things Done is adamant that we humans need to use our brains for thinking, discovering, and inventing — not for trying to remember things.
Click any small image for a full-size view. To dismiss the larger image, press ESC or tap outside the image.
 There are two primary versions of OneNote, the traditional standalone program and the app that's part of the Microsoft Office suite. But there are also versions for IOS and Android mobile devices and an option to access it from any browser. And all of the versions are free.
There are two primary versions of OneNote, the traditional standalone program and the app that's part of the Microsoft Office suite. But there are also versions for IOS and Android mobile devices and an option to access it from any browser. And all of the versions are free.
I've continued to use the standalone application even though the app, which is now called OneNote for Windows 10, continues to become more adept. Because all versions synchronize with each other, I can switch between the standalone application, which has much better tagging features, and the app, which is better in many other other ways.
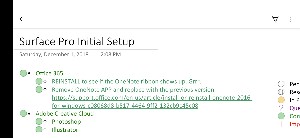 OneNote on an Android phone >>>
OneNote on an Android phone >>>
OneNote can be downloaded for free from the Microsoft Store on Windows and MacOS computers, from Apple's store, and from the Google Play Store. It's also available direct from Microsoft's website. Users of Microsoft 365 will already have OneNote, and OneNote plays well with the other applications in the Office suite, but it's free whether you have Office 365 or not. Those who want to use the traditional standalone version can download it from Microsoft.
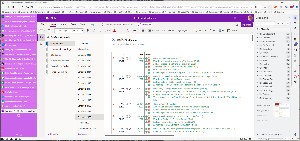 OneNote in a web browser (Vivaldi in this case). >>>
OneNote in a web browser (Vivaldi in this case). >>>
OneNote makes it easy to create a hierarchical frame for your data, and this makes it easier for human brains to find something. For example, I have a notebook called "Hardware & Software" that contains sections for my computers, my wife's computers, computer settings, email account setups, and a lot more. Inside the section for my computers there are pages for installation and setup, updates, hardware or software issues I've encountered, and more.
So, if I need to find the serial number for my Macbook Pro, I open the Software & Hardware notebook, choose the WFB Computers section, and open the Macbook Pro page. But that would be the hard way. Instead, I would just press Ctrl-E (which tells OneNote to search every page of every section of every notebook) and type "Macbook". The result is a list of two pages that contain "Macbook" and the search time would be less than one second. The search function is almost always the fastest way to find information and it would be easy to think that a single section of a single notebook could be used for all pages.
That would work, but that kind of disorganization would make most people uncomfortable. Instead, I think it's a good idea to use the structural tools provided:
One of the most powerful features is the ability to apply tags in OneNote.
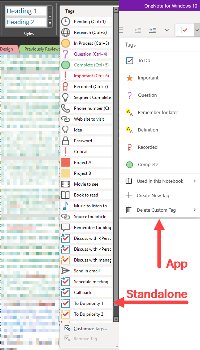 Pages and paragraphs can be tagged, and this is where some of the most significant differences exist between the app and the standalone versions. The app's tagging function is much inferior to that offered by the standalone app. Users can add a few tags to the app, but can't manage them. The standalone OneNote application allows users to create and format as many tags as might be desired and to change their order. The first nine tags in the list can be applied by using Ctrl-1 through Ctrl-9.
Pages and paragraphs can be tagged, and this is where some of the most significant differences exist between the app and the standalone versions. The app's tagging function is much inferior to that offered by the standalone app. Users can add a few tags to the app, but can't manage them. The standalone OneNote application allows users to create and format as many tags as might be desired and to change their order. The first nine tags in the list can be applied by using Ctrl-1 through Ctrl-9.
 Tags are useful in helping me to keep track of ebooks that I'm reading. Ctrl-1 places a small clock face by the book title and tells me that I have reserved the book at the library. When the book becomes available, I use Ctrl-2 to replace the clock face with a small globe that means I've acquired the title and have 21 days to read it. Ctrl-3 replaces the globe with a yellow circle, meaning that I'm currently reading the book. When I finish the book, Ctrl-5 places a green circle by the title, indicating that I have returned the ebook to the library. If I encounter a book that's unsatisfying, Ctrl-6 displays a red exclamation mark meaning that I've skipped the book.
Tags are useful in helping me to keep track of ebooks that I'm reading. Ctrl-1 places a small clock face by the book title and tells me that I have reserved the book at the library. When the book becomes available, I use Ctrl-2 to replace the clock face with a small globe that means I've acquired the title and have 21 days to read it. Ctrl-3 replaces the globe with a yellow circle, meaning that I'm currently reading the book. When I finish the book, Ctrl-5 places a green circle by the title, indicating that I have returned the ebook to the library. If I encounter a book that's unsatisfying, Ctrl-6 displays a red exclamation mark meaning that I've skipped the book.
 I make even more extensive use of tags in keeping track of the TechByter Worldwide schedule. Placing the tags uses the same keystrokes, but I use a different key to indicate their meanings.
I make even more extensive use of tags in keeping track of the TechByter Worldwide schedule. Placing the tags uses the same keystrokes, but I use a different key to indicate their meanings.
Here the globe indicates that the page's framework has been created. When I'm working on a program segment, the marker is the yellow circle and when writing and illustration are complete, the segment will have a green circle. A red ribbon means that an individual segment has been recorded and edited or, in the podcast number column, that the podcast is complete. A light bulb tag means that the newsletter is complete for the podcast.
The way I use them, tags do not always have the same meaning.
 The checklist tag is helpful when working on a complex task with a lot of individual steps. When I bought a new computer in March, I used the check box tags to list each step of the planned setup. The check boxes are blank initially and, after completing a step, I would check the appropriate box to add a red check mark.
The checklist tag is helpful when working on a complex task with a lot of individual steps. When I bought a new computer in March, I used the check box tags to list each step of the planned setup. The check boxes are blank initially and, after completing a step, I would check the appropriate box to add a red check mark.
A Web Clipper tool is available for Chrome-based browsers and Firefox as an add-on that can be used to clip and import information directly into OneNote. Alternatively, users can just copy information from a website and paste it into OneNote. The pasted text comes with a web link by default, but the link can be omitted if you choose to paste plain text.
OneNote has an optical character recognition function that can read text in a graphic. It's not exactly perfect, but the results are good when the text is clear. An Immersive Reader function can convert text to speech and read information to you. Another part of the Immersive Reader eliminates formatting and displays just the text.
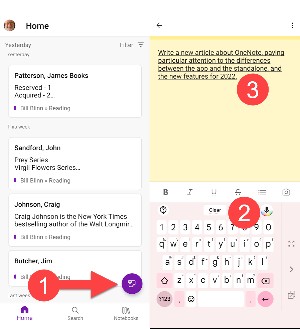 Although I don't use the feature a lot, Sticky Notes are ideal when a thought occurs to you when you're not near the computer and you just want to capture the basic information so that you can add it to the appropriate OneNote section later. There's a separate Sticky Notes app for desktop systems, but these notes are now built in to the new Feed section on both the standalone and app versions as well as being integral parts of the mobile apps. Create a note and you can decide later what to do with it.
Although I don't use the feature a lot, Sticky Notes are ideal when a thought occurs to you when you're not near the computer and you just want to capture the basic information so that you can add it to the appropriate OneNote section later. There's a separate Sticky Notes app for desktop systems, but these notes are now built in to the new Feed section on both the standalone and app versions as well as being integral parts of the mobile apps. Create a note and you can decide later what to do with it.
Using Sticky Notes on a phone is easy. Open the app and (1) click the Note icon. Then, either type the note or use (2) the microphone to add (3) the information. When you return to OneNote on the desktop, your note will be in the Feed column.
Pen tools such as those found in other Microsoft Office applications are present in OneNote, and notes can be shared with other users who may be given permission to edit the entries or only to view them. When other users are allowed to edit text, OneNote will display information about who has made modifications to the document.
That's not everything. OneNote is a remarkably powerful application and Microsoft adds new features and improves existing features occasionally. My hope is that OneNote for Windows 10 will soon have the standalone application's tagging capabilities.
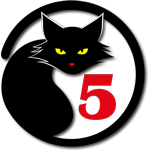 Regardless of what you think about Microsoft, OneNote belongs on your computer
Regardless of what you think about Microsoft, OneNote belongs on your computerDespite differences between the OneNote for Windows 10 app and the older standalone application, all versions on all platforms are nearly identical. OneNote, wherever it's running, synchronizes all data via the cloud. Microsoft offers OneNote for free, possibly in an effort to draw users in to the full Office 365 suite, but the full suite isn't needed to use OneNote.
Additional details are available on the Microsoft website.
The cat rating scale ranges from 0 cats (worst) to
5 cats (best).
TechSmith's SnagIt is my favorite utility for capturing what's on the screen and there's probably not been a TechByter Worldwide program in the past 20 years that hasn't had at least one image from SnagIt. The sole disadvantage is that it costs $63. ShareX is a free and open-source screenshot program that could be a good choice for users who can't justify the cost.
Click any small image for a full-size view. To dismiss the larger image, press ESC or tap outside the image.
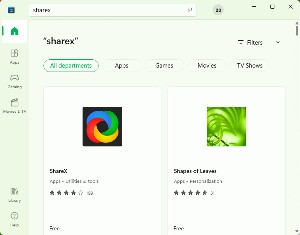 ShareX works only on Windows, while SnagIt can be installed on both Windows and MacOS computers. It's published under the GNU General Public License and can be downloaded from GitHub or installed directly from the Microsoft Store.
ShareX works only on Windows, while SnagIt can be installed on both Windows and MacOS computers. It's published under the GNU General Public License and can be downloaded from GitHub or installed directly from the Microsoft Store.
To be clear at the outset: If you need a screen capture application for commercial use, documentation, as part of an enterprise-based team, or for use on both Windows and MacOS computers, SnagIt is the right choice. See my SnagIt review from January. If you need just occasional screenshots but find the built-in PrintScreen option or Microsoft's Snipping Tool to be too limited, take a look at ShareX.
All of the illustrations that show ShareX in action have been captured with SnagIt.
Capturing a basic screen shot in Windows can be as simple as just pressing the PrtSc key. This captures the full screen image. You then have to paste it into a graphics program such as Microsoft Paint to crop it or annotate it. The Windows Snipping Tool is considerably more advanced, but it's still less than what a lot of people will need.
ShareX fills the void between basic no-frills ways to capture screen images and the full-featured SnagIt.
 The application is versatile and can capture the full screen (which includes all monitors), the complete contents of a specific monitor, a window, a region, a scrolling area, and even a sequence. Include the cursor or omit it, delay the capture, and perform OCR on text.
The application is versatile and can capture the full screen (which includes all monitors), the complete contents of a specific monitor, a window, a region, a scrolling area, and even a sequence. Include the cursor or omit it, delay the capture, and perform OCR on text.
 Then ShareX can upload the resulting captures and recordings to cloud-based destinations and social media such as Google Drive, Imgur, Dropbox, and Pastebin — about 80 potential destinations in total. Although the editing options aren't as robust as those offered by SnagIt, the are impressive.
Then ShareX can upload the resulting captures and recordings to cloud-based destinations and social media such as Google Drive, Imgur, Dropbox, and Pastebin — about 80 potential destinations in total. Although the editing options aren't as robust as those offered by SnagIt, the are impressive.
There are some downsides. The user interface is small, crowded, and sometimes confusing. Fortunately, users who spend some time learning the keyboard shortcuts will eliminate many of the annoyances. Instead of having to work through the menu to grab a screenshot, use: Ctrl-PrtSc to capture a region, PrtSc for the full screen, Alt-PrtSc for the current window, and Shift-PrtSc to start to stop screen recording. Additional hotkey settings can be added.
 Any new user should spend some time in the documentation section of the website.
Any new user should spend some time in the documentation section of the website.
The default location for screenshots and recordings is a subdirectory of the Documents folder. That means that the files will be backed up automatically to Microsoft OneDrive if online storage is activated. By default, ShareX also creates a subdirectory for each month, so on my computer any captures made in June would be stored in:
C:\Users\willi\OneDrive\Misc Documents\ShareX\Screenshots\2022-06
Because some of the more powerful features are hidden in various system menus, ShareX may seem less powerful than it really is. Workflow customization is surprisingly good, but new users will have to spend some time learning how to accomplish it.
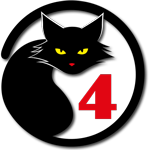 ShareX is the ideal screen capture program for some users.
ShareX is the ideal screen capture program for some users.It's difficult to argue with the price (donate what you feel is appropriate). Although the interface obscures some of the more powerful features, ShareX is a robust application that would be a significant competitor for SnagIt if only there was a MacOS version.
Additional details are available on the ShareX website.
The cat rating scale ranges from 0 cats (worst) to
5 cats (best).
A listener asked if I had a list of all the products and services with five-cat ratings. I didn't but now I do. Perhaps you'll be amused by the list.
Not every single one all the way back to 1998 is on the list, but I did painstakingly examine every program since the beginning of 2017. By "painstakingly" I mean that I used Adobe Dreamweaver's search function to find all of the program files that contained the five-cat graphic.
Because that list of files wasn't exportable, I then used SnagIt to capture the list. SnagIt has an OCR function, but I wanted to make the process as complex as possible so that I could whine about how hard it was. Instead, I pasted the image from SnagIt into Microsoft OneNote and had it extract the text.
The OCR process misread some of the characters, of course, with some eights and nines being converted to lowercase "g" and the year 2021 being recognized as "20 %", so I had to manually fix those using UEStudio.
To be precise, this "extraordinarily painstaking" process took about 45 minutes. (If you're thinking Well, that's not so very painstaking, is it? you would be exactly right.) After that, all I had to do was visit each page to see what the product or service was, and here's my list. Note that because some links to external resources prior to 2019 used HTTP instead of HTTPS, modern browsers will report that the pages are not secure. All of the links to pages posted after January 2019 use HTTPS, so your browser will report them as being secure.
I've added "yes" or "no" to the list for each application or service to indicate whether it would still receive a five-cat rating today. In cases where I've lowered the rating, likely causes are subsequent versions that didn't live up to expectations or significant problems that became apparent with extended use.