Listen to the Podcast
8 Apr 2022 - Podcast #787 - (20:01)
It's Like NPR on the Web
If you find the information TechByter Worldwide provides useful or interesting, please consider a contribution.

If you find the information TechByter Worldwide provides useful or interesting, please consider a contribution.
If automobiles were sold like computers, you'd bring your new car home and discover that important parts were missing, some of the things you bought with the car won't work when installed, the seat covers would need to be replaced, and the spare tire would have no air.
Click any small image for a full-size view. To dismiss the larger image, press ESC or tap outside the image.
 How well that corelates to buying a computer depends on the computer that's being replaced and the computer user. Last week I described the process my wife and I used to identify and purchase new computers. We both replaced computers in March. Our experiences differed considerably. Her old computer was five years old and the installed applications didn't change much. My computer was seven years old, applications come and go frequently, and it had a lot of attached peripherals.
How well that corelates to buying a computer depends on the computer that's being replaced and the computer user. Last week I described the process my wife and I used to identify and purchase new computers. We both replaced computers in March. Our experiences differed considerably. Her old computer was five years old and the installed applications didn't change much. My computer was seven years old, applications come and go frequently, and it had a lot of attached peripherals.
I expected PCmover to do a good job with Phyllis's computer, and it did. The only significant problem was that the new computer had no connection to the network printer. That should have been a quick, easy fix, but I spent nearly two hours trying to resolve a common problem.
I was less certain that PCmover would succeed on my computer, but $40 was worth risking if it would cut a week-long project down to a day or two. The $40 gamble didn't pay off. At first, it appeared that the transfer had succeeded, but it quickly became obvious that it hadn't.
The first clue was the new computer's inability to write to the downloads directory on one of several attached disk drives. Copying files to the directory required that I provide administrator permission and downloading files was simply blocked entirely. The owner of all the attached drives was shown as a globally unique ID, probably linked to my user name on the old computer. Fixing this problem required changing the drive owner's ID to my account on the new computer and replacing ownership and permissions recursively. This was not a quick process.
The Windows 11 update failed, too, and research suggested that the cause was an incompatibility on some computers with more than a single disk drive attached. Before I discovered that possibility, I had worked with a Microsoft technician who seemed far more interested in finding a way to get rid of me than in finding a solution to the problem.
Simultaneously, I was trying to convince a Lenovo dock to work with a Lenovo computer as I had been assured that it would by the sales advisor. I have two monitors and the computer has only a single video port. A decade ago, that might have been reasonable. Today it's not. All but the lowest of low-end computers should have at least two HDMI ports or two Display Port ports built in. The very expensive dock was supposed to provide two Display Port ports, one HDMI port, two Thunderbolt ports, three USB ports, an Ethernet port, and an audio jack. The computer already has an Ethernet port and an audio jack, but it needs more USB ports. A Macbook that's at least six years old has two video ports. Why this isn't the case for most Windows computers in a mystery.
More than two days of fiddling involved downloading and installing firmware updates and the Lenovo Dock Manager. Eventually the Dock Manager was able to recognize the dock, but none of the ports worked. I tried them all. Instead, I found a Thunderbolt to dual HDMI adapter and a device that adds 10 USB ports at Amazon. The cost of the two devices combined was about half what Lenovo had charged for the "universal" dock.
The tasks I was attempting to avoid by using PCmover were mostly application installations — about 85 applications and utilities, but at least I'd had the foresight to export settings from those applications that allow it, so configurations took much less time than I'd expected. And the PatchMyPC utility automatically downloaded and installed 37 utilities that I use to maintain the computer.
In retrospect, I probably should have known that PCmover wouldn't be sufficient for my computer, and that's not to denigrate the application because it works properly in most cases. And except for having to modify the ownership on thousands of directories and having to battle with a non-performing dock, the process was faster and easier than expected.

 So the "universal" dock went back to Lenovo on the same day that the Docutech Thunderbolt 3 adapter with two HDMI ports and a Sabrent 10-port USB3 hub arrived.
So the "universal" dock went back to Lenovo on the same day that the Docutech Thunderbolt 3 adapter with two HDMI ports and a Sabrent 10-port USB3 hub arrived.
Instead of spending three days trying to make this setup work, I plugged in the Docutech device, connected the monitors, and everything worked. Elapsed time: About two minutes (including opening the box). The USB hub took a bit longer because it has several parts (power cable, USB cable, power supply, and hub). It took about 4 minutes to get it unpacked, connected, and plugged in. And it worked immediately.

 After nearly a week of working with a single monitor, I'm relieved to have both monitors working in addition to the notebook computer's screen.
After nearly a week of working with a single monitor, I'm relieved to have both monitors working in addition to the notebook computer's screen.
I now have enough USB ports for the many devices that are scattered around the computer.
And I'm delighted that the two devices together cost less than HALF what the Lenovo dock did. Too much time. Too much effort. But the result, eventually, was good.
It isn't supposted to be this difficult. Fortunately, most of the time it isn't this difficult.
Microsoft would like you to believe that its office suite is the right choice and, for many people, it is. But maybe it's not right for you. What are the options?
Is Microsoft 365 really the best choice for most people? I think it is because it includes Word, Excel, One Note, Powerpoint, Outlook, Access, Teams, and Editor. Except for Access, the applications run on both Windows and MacOS computers and many of the apps run on mobile devices, too. A single $100 annual license can be used by up to six family members and each will have one terabyte of online storage.
But OK — good deal or not, you don't want to use Microsoft 365. Now what?
There are some good options and that's what we'll look at now.
Two open-source office suites are at the top of my list: Libre Office and Open Office. Both came from the same source, but they have diverged. My preference is Libre Office and, even though I use Microsoft 365, I keep Libre Office up to date.
The starting point for both suites is OpenOffice.org, with a side trip through Sun Microsystems, to Oracle. Many Open Office developers left and started Libre Office. Open Office is now run by the Apache Software Foundation.
As a result of licensing arrangements, Apache Open Office issues updates much less often than does Libre Office. More frequent updates means bugs are more likely but also that when bugs will be corrected faster when they're found.
Both are available without charge for Windows, Linux, and MacOS. Both include applications for word processing, spreadsheets, presentations, and databases. Much of the code is identical. The interfaces are similar. Libre Office has some features that aren't available in Open Office, but there are far more similarities than differences.
But do you really need office software that's installed on your computer? If you have an internet connection, Google Docs, Sheets, and Slides cover basic needs and save all documents to the cloud automatically. Documents are available anywhere, so you don't have to email then to yourself, use a thumb drive, or keep track of which version is where.
Those who need database functions or who need some of the advanced features offered by Microsoft 365, Open Office, and Libre Office do need an application that's installed locally on their computer. If that's not you, one of the online options may be adequate.
Probably the most obvious choice for web-based office suites is the one I've already mentioned from Google, but Microsoft also has a free online service. Google will try to convince you to sign up for Google Workspace for $6 to $18 per month per person, and Microsoft will try to convince you to sign up for Microsoft 365, but both do offer free options.
There are a few other online office suites that maybe you haven't heard of.
Where Microsoft and Google offer the basics, Zoho has a nearly overwhelming collection of applications. The basic $3/month plan includes Zoho Writer, Zoho Sheet, and Zoho Show. Zoho also offers, at additional cost, People, Books, Inventory, CRM, and Sites. Zoho People, for example, is a popular human resources application for small and medium businesses. To see all of Zoho's offerings, visit the website. Zoho has been building its suite of applications since 1996, so they must be doing something right.
Apple's ICloud includes Mail, Contacts, Calendar, Photos, iCloud Drive, Pages, Numbers, Keynote, and Reminders. Pages can import and export files in Microsoft's docx format. Overall, though, the interface isn't as easy to navigate as the other suites. It's free to anyone who uses an Apple notebook or desktop computer, and ICloud+ is also available on both MacOS and Windows computers, but it's not free.
Softmaker's Office is sold as both a subscription service and with a perpetual license. Monthly it's $5 or the application may be purchased for $80. It's not an online service. The Softmaker product is installed on your Windows, MacOS, or Linux computer and includes applications for documents, spreadsheets, and presentations.
The open-source NextCloud is free to download and use, and it includes applications for documents, spreadsheets, and presentations. In addition, NextCloud offers file management and sharing, video conferencing, and audio chat. The NextCloud app store offers extensions that can be added to the basic set of tools.
Nearly everyone uses a word processor at least occasionally. Authors and editors spend most of their time working with one. Office workers use them. Managers write memos. School children write reports. People at home use them for keeping track of all sorts of information. But are they using word processors correctly?
It may seem presumptuous to say there's a right way and a wrong way to use a word processor, but give me a moment.
Let me say this at the outset: I'm lazy. You might think that's a character flaw like gluttony and sloth, but I don't see it that way. Being lazy means that I'm always looking for easier ways to accomplish a task. And here comes my real-world example.
The first word processors had no formatting options, so users had to press the tab key to indent paragraphs. Then word processors became able to add character formatting such as bold or italic. If you wanted a subhead to be in larger text and bold, you'd apply those attributes to each subhead. That was fine until you decided that you wanted a different typeface, italic instead of bold, and some extra spacing above the subhead. Then you'd have to go through the entire document and change every single subhead, even if there were hundreds of them.
As I said, I'm lazy. And having to make manual changes like this make my teeth itch. But there's a better way.
So if you do any of these things when you're using a word processor, there's an easier option:
Every word processor, even those with limited feature sets such as Google Docs, allows the user to define character and paragraph styles that can be applied with just a couple of clicks. So if I want all of the subheads in a document to be 14-point Impact with 12 points above and 6 points below, I define that as a style and apply the style to every subhead. Easy, right?
But later I decide that Impact is a bit garish for the subheads in my document. It's a long document with 237 subheads. Do I have to revisit every subhead and apply a new style? I do not! Instead, I can open the style definition and change the typeface to Acumin Pro Medium and all 237 subheads are immediately updated.
Click any small image for a full-size view. To dismiss the larger image, press ESC or tap outside the image.
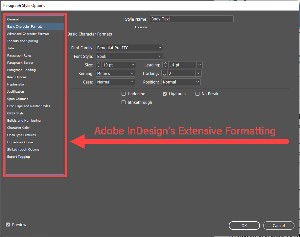 As I said, I'm lazy. Styles are my friend, and they'd like to be yours.
As I said, I'm lazy. Styles are my friend, and they'd like to be yours.
Some applications offer more options than others. Desktop typesetting application InDesign has 20 general categories of character, paragraph, and object settings with dozens of possible selections. Entire books could be written about these settings and, being lazy, I'm not going to write that book.
But if you use Microsoft Word or Google Docs let's take a look.
Google Docs has a somewhat limited variety of settings, which is in character with its basic word processing features. Nine styles are defined and I see no option for creating more. So you have Normal Text, Title, Subtitle, and Heading 1 through Heading 6. That's enough for many uses.
 To modify a Google Docs style, select some text that has the style applied or apply the style to some text. Then used the (1) Format menu to select line and paragraph spacing to set line spacing, adding space before or after each paragraph, and choose other options such as adding a page break before the paragraph. Use Align & Indent to set tab settings and to choose how the paragraph is aligned. It's best not to apply bullets or numbering to a style because of the limited number of styles.
To modify a Google Docs style, select some text that has the style applied or apply the style to some text. Then used the (1) Format menu to select line and paragraph spacing to set line spacing, adding space before or after each paragraph, and choose other options such as adding a page break before the paragraph. Use Align & Indent to set tab settings and to choose how the paragraph is aligned. It's best not to apply bullets or numbering to a style because of the limited number of styles.
Then (2) use the formatting options to set the typeface, type size, bold, italic, underline, and colors.
Next use the (3) style pull-down menu, right-click the style you want to change and choose the Update to match option. The revised style will be saved automatically.
Although Microsoft Word will allow users to update a style to match existing text, the overall approach is more traditional.
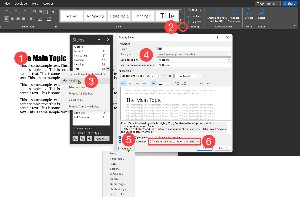 Start by (1) choosing text that has the style you want to modify applied and then (2) click the icon to expand the Styles menu.
Start by (1) choosing text that has the style you want to modify applied and then (2) click the icon to expand the Styles menu.
Click the down-pointing triangle that appears at the right of the style you want to update when the mouse is hovering (or right-click the style name) and (3) choose Modify. This will open the Modify Style dialog.
You can specify (4) a style to base this style on and set the style that will be applied to the next paragraph when you press Enter. Choose the typeface, size, attributes, alignment, line spacing, and indent.
For advanced formatting options, click the (5) Format button and choose Font, Paragraph, Tabs, Border, Language, Frame, Numbering, or Text Effects. You can also set a Shortcut key here to quickly apply the format.
Before clicking OK, decide whether you want to use your new style in (6) just the current document or have it applied to any new documents you create that are based on the same template.
And now ... go forth and be lazy!