Listen to the Podcast
15 Oct 2021 - Podcast #765 - (20:12)
It's Like NPR on the Web
If you find the information TechByter Worldwide provides useful or interesting, please consider a contribution.

If you find the information TechByter Worldwide provides useful or interesting, please consider a contribution.
Windows includes a Disk Management application that can be used to define partitions, create logical drives, format drives, change drive letters, and more. But that's not always enough.
If one of the disk drives in your computer seems to be having a problem, the CHKDSK command-line utility can find and repair some problems, but it's clumsy to use. Instead, third-party partition managers that perform all of the Disk Management console's functions and more can be helpful. There are free open-source applications, but many users will find commercial applications such as AOMEI Partition Assistant to be a better choice.
Two primary versions exist: Partition Assistant Standard (free) and Partition Assistant Professional ($50) are the primary choices, but there are also versions for servers, unlimited use, and technicians. Let's see what Partition Assistant does.
Click any small image for a full-size view. To dismiss the larger image, press ESC or tap outside the image.
Disk Surface Test: The first use case example is the function that tests a disk drive for errors. The disk I used to test this function is a half-terabyte M.2 solid-state device. The quick check test ran in less than 30 seconds and the deeper test took about half an hour running at about 230 MB/second. The test is intended to identify bad sectors on the drive. The defects can affect the disk drive's physical media or be the result of logic errors. Logical errors can be corrected by rebuilding the drive structure. If physical damage is present, the bad sectors can be marked as unusable so that the drive will no longer try to write data there.
Now is a good time to add a word of caution. The disk surface test is non-destructive. Feel free to use in on any disk drive without fear that it will damage or destroy data. That is not true about all functions of any disk partition manager.
Choosing the wrong function or using the right function on the wrong physical or logical disk drive can destroy some or all of the data on the disk. Many years ago, I used the correct partition manager function on the wrong disk drive. The computer was probably my first with more than a single disk drive. I had intended to clear the existing partitions from a disk drive that I planned to use as the machine's secondary drive, but I accidentally selected the main drive and destroyed all of the programs and data on the drive.
Fortunately, I had a backup for the data but the operating system and all of the applications had to be reinstalled.
For several years after that, I unplugged the data cables from any installed drive other than the one I was working on. That's really not necessary and I don't do it any more, but it is important to always understand exactly what each function will do and to confirm that you're running the function on the right drive.
So treat any disk partition manager they way you'd treat a band saw. Used with care, it can make intricate cuts in wood. Used carelessly, it can remove a thumb, finger, or hand.
(Caution statement ends.)
The Windows partition manager (left) is an adequate utility, but full partition managers such as the one from AOMEI (right) have more features and capabilities. To continue the band saw analogy, not everyone needs a band saw. So does everyone need a partition manager? Need one or not, Windows comes with one. Maybe the better question is Do you need a better partition manager? If you say yes to that, the next question is Do you need the free version or the paid version?
The free version includes the ability to create, merge, check, format, clone, delete, resize, hide, unhide, and move partitions, initialize and clone disks, perform a surface test, rebuild the master boot record, change the drive letter and label, and set the active partition. The paid version adds the ability to split a partition, allocate free space, align partitions, and change the disk's serial number. It also includes command line partitioning for those who prefer to work from the command line.
To help answer those questions, let's consider a few of the other tasks the AOMEI Partition Assistant can perform in addition to being able to test a disk for defects.
Installing A New Disk: This is when most people need to use a partition manager. A physical drive can be partitioned to appear as more than one logical drive. One of the disk drives attached to my primary computer is a 2TB device with two partitions, 1TB for drive E (websites and graphics) and 1TB for drive G (downloads, family videos, and temporary files used by Audition). After creating a partition on a physical disk, you need to format it. Partition Assistant supports NTFS, FAT32, exFAT, and the extended options (Ext2, Ext3, Ext4) that are used for Linux.
Resizing A Partition: If you decide later that you'd like to modify the partition sizes, Partition Assistant can handle that task. If I decide that drive E should be smaller and drive G should be larger, I can use the application to make E smaller and then expand G to use the extra space.
Send In The Clones: Partition Assistant can be used to clone an entire physical disk or a logical drive. If you replace a mechanical drive with a solid state drive to improve the computer's operation, you need to move everything that's on the boot drive to the new drive. The copy process can't handle this because there are hidden partitions on a Windows boot disk. Partition Assistant makes migrating the operating system easy.
Privacy Matters: When giving a computer or disk away, or selling it, just deleting the files on the drive doesn't eliminate files that were on the disk. The information is still there and can be reconstructed. AOMEI includes a file shredder function that obliterates the data.
The standard version is free and includes all of the essential features. The Professional version costs $50 and adds a few nice-to-have features. AOMEI also has a disk backup application, called Backupper, with a free standard version and a professional version that sells for $50. Although shown on the website as "good for 72 hours only", the company's offer to include Partition Assistant for a few dollars extra with the purchase of the backup application seems to be an ongoing offer. By checkout time, the two applications combined cost a little less than $50, which is the fair price that should have been listed instead of playing games with "discounts". Both applications are good and I'll have more about the backup application in a few weeks.
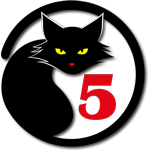 If You Need A Partition Manager, Partition Assistant Is A Great Choice
If You Need A Partition Manager, Partition Assistant Is A Great ChoiceThe free (standard) version is adequate for most needs, but the paid version offers a few extra functions. The combo that includes the backup application and the partition manager is a good deal, although not quite the "super sale" that AOMEI says it is. The super deal is the free versions of the applications, but software developers deserve to be paid for their efforts. Fifty dollars for two useful utilities seems fair.
Additional details are available on the AOMEI website.
The cat rating scale ranges from 0 cats (worst) to
5 cats (best).
The Settings app was introduced with Windows 8 as a replacement for the Control Panel, 9 years ago. Microsoft has improved and expanded Settings and the migration of features is nearly complete with Windows 11. Don't look for the Control Panel to disappear, though.
Click any small image for a full-size view. To dismiss the larger image, press ESC or tap outside the image.
The Control Panel is still used for some advanced adjustments, but the Settings app is now sufficiently comprehensive to be the first options for users to select. The first Settings app offered just a few Control Panel functions. Windows 8.1 added functions that were previously available only in the Control Panel. As an admission that Settings was incomplete, the app included a link to the Control Panel.
Many additional features have been added to Settings during the Windows 10 years. Settings now includes areas for system, devices, accounts, phone synchronization, personalization, apps, network & internet, time & language, ease of access, updates & security, gaming, and privacy. The current (version 21H2) Settings app received a significant visual update.
Windows 11 users will see additional visual refinements and a reorganization of the primary settings categories. The main panel now has 11 major categories: System, Bluetooth & Devices, Network & Internet, Personalization, Apps, Accounts, Time & Language, Gaming, Accessibility, Privacy & Security, and Windows Update.
But the Control Panel is still there for the few remaining functions that are not present in Settings. Even when every Control Panel setting has been migrated, the Control Panel will probably remain because Microsoft rarely deletes functions that are no longer needed.
Your computer probably doesn't have a modem, and yet you'll find options to set up a modem and to define your area code and dialing rules.
Selecting the option to set up a modem from the Control Panel displays an error from Settings. Is the modem connected? Is the modem switched on? The answer to both of those questions is no because there is no modem in my computer and there hasn't been for nearly 20 years. This is possibly an unfair example, because some computer users are still saddled with this obsolete technology. Even version 11 Windows will contain some features that are no longer being used by anyone. They are retained, in part, because removing them would save little disk space. Because any change can introduce unintended results, leaving the antiques in place is the safer option.
Two months ago, I described the process of eliminating the cable television service from my internet service provider. Now seemed a good time to assess the changes.
Our primary objective was to reduce costs without losing the programs that my wife watches. I spent little time with the television and usually watched DVDs and the occasional news program. My news sources tend to be newspaper online sites, so I was less concerned about what might be available via cable.
The "medium" cable plan we had subscribed to cost $100 per month, plus $21 for local stations, plus $14 for two cable receivers, plus a $5 sports surcharge, plus $14 for a cable modem. The internet fee was $51. With taxes, surcharges, and other incidental fees, the cost had risen to $216.63 every month, nearly $2600 per year.
So first, how did we do with cost reduction?
I'll count that at as a win.
But what about the content we have access to? That turned out to be a surprise.
So I guess that's a win, too. Lower cost, better internet service, more programs. Overall, I'm happy with the results.