Listen to the Podcast
7 Aug 2020 - Podcast #705 - (23:57)
It's Like NPR on the Web
If you find the information TechByter Worldwide provides useful or interesting, please consider a contribution.

If you find the information TechByter Worldwide provides useful or interesting, please consider a contribution.
When you started using a digital camera, finding a particular image was probably easy. As people transitioned from film to digital, they kept film habits and took few pictures. Then we realized each picture was free, and now we're buried piles of images so gigantic that searching for one is daunting. Excire Foto speeds the search.
Excire has two products that can help users find what they're looking for: Excire Search, a plug-in for Adobe Lightroom Classic, and the standalone application Excire Foto. You might want to consider using both.
Lightroom Classic users can add tags manually to images, but it's easy to skip that step. Excire Search analyzes images in the Lightroom catalog and adds tags automatically. Even if you use the Search application in Lightroom, Excire Foto can be a tremendous help. And if you don't use Lightroom Classic, it is simply the best and easiest way to drill down to a specific image.
Confession: I've been using digital cameras since the late 1990s, and the digital images folder contains more than 70,000 images in 1215 folders -- a total of nearly 700GB. By the time Lightroom came along, I had nearly a decade's worth of saved images. My organization process started with one directory for each year and a subdirectory for major events. Even though Lightroom doesn't need hierarchical directories, I continued the process with a small change: I created only 12 directories within each year's directory -- one for each month.
So I had a decade's worth of images with no keywords and another decade's worth of images that sometimes had keywords, but often didn't. Most of the time I remembered to have Lightroom rename files on import with a descriptive term, but not always. When I could remember the year in which the photo I was looking for had been taken, finding what I was looking for might take as little as a few minutes, or more than an hour.
When I was looking for a photograph that I thought I had taken around my younger daughter's college graduation, I couldn't find it. After several fruitless searches, I finally concluded that I must have deleted the file. Then I realized the image was one that I had taken when she graduated from high school, so I looked four years earlier and found it. Excire Foto would have led me to the right image in a minute or two.
Before getting into what Excire Foto can do, there's one step I should explain that's important at the outset to avoid a bit of grief: Consider where the application's database should be stored. You're not given an option at installation time and, using the application before setting a preferred location might fill the boot disk with a lot of files.
Click any small image for a full-size view. To dismiss the larger image, press ESC or tap outside the image.
The list on the left is the contents of the D drive where I moved the Excire database -- 17.3GB of files. Some files with the same name will be recreated in the %appdata% file on drive C, but these remain comfortably small.
This is important if you have a relatively small boot drive and other larger drives for data. The process of moving the database files is easy and Excire explains it on their forum. The problem I encountered was that I had already imported all 70,000 files, and moving more than 17GB of data consisting of more than 140 thousand files in 1835 directories took many hours. If you know you'll want the data files to be stored on some drive other than the boot device, make the change before importing any files.
After Excire Foto has examined all of the files, the user interface will be populated with a lot of useful information. The (1) list of directories is on the left side of the interface. A green check mark means that all of the files in the directory and any subdirectories have been examined and added to the database. If a directory has no photo files, Excire Foto displays a white box. In most cases, files in these directories were sidecar files created by other applications.
A few of my earlier directories didn't display a check mark and the analysis process ended with a message explaining that some files couldn't be added. In all cases, these were either files that were too small or files that had been damaged. The solution involves locating the files and either moving them or deleting them. In the early days, I had stored some slide shows in a subdirectory of the folder that had the original images. Once those files were out of the way, running the analysis on the directory ended normally and I got a green check mark.
On the right side of the interface you'll see a list of keywords that Excire Foto has added. These are in two categories: (2) Content (indicating the subject such as animal, food, or person) and (3) Photography (indicating techniques such as bright, leading lines, aerial, and symmetry).
Four icons at the top of the right side (4) allow searching by keywords, finding faces, finding photos that contain a specific person, and searching for photos similar to one you've selected.
The slider at the top of the interface (5) controls the size of the thumbnail images.
Let's look at how some of the search options function.
I selected Symmetry from the section with Photographic tags and Excire photo returned 64 images that displayed symmetric images.
It's important to note that the keywords you'll see will differ from the keywords I see. If your photos don't include any symmetrical images, images with leading lines, or pictures of cats, these keywords won't appear. On the other hand, if you have photographs of dogs or the Statue of Liberty, you'll find those keywords.
There were some photos of chocolate in my 70,000 files. Yes, there are a few images here that do not contain chocolate, but overall the accuracy is remarkable.
It's possible to create a more complex search term using the Find Faces option. I looked for images that contained at least two faces, specified adult or elderly, male or female, and smiling. And I limited the number of images I wanted to see to just 100.
In case you're wondering, each of these searches too no more than a few seconds.
In viewing the images with two or more faces, I found an image of my wife and older daughter. I selected both of them and told Excire Foto to return the first 100 images it could find with either of them in the picture. I could also have selected either my wife or older daughter and searched only for photos that contained that person. There are also options to select only photos where the subject's eye are open or closed, or where the subject is smiling or not smiling.
So I know you're wondering just how many pictures of cats I have. Out of 70,000 images, 5384 are of cats.
When you (1) select an image, Excire Foto displays (2) the keywords associated with that image. The user can also add their own keyboards by typing them into a text box cleverly labeled "Add keywords here".
Additionally, you'll see any (3) metadata associated with the image. For example, the image's dimensions, the identity of the camera that created the image, the date and time the image was created (assuming that the date and time were set properly on the camera), the shutter speed and lens aperture, the focal length of the lens, the ISO, and more.
Right-clicking an image opens a context menu that includes an Open With command. You may wonder why Lightroom and Lightroom Classic are missing from this list, while Photoshop and many other applications that can show or edit the image are present. Lightroom and Lightroom Classic edit images indirectly by writing instructions to a database, so their absence from this list isn't surprising. The applications in the list open images directly.
Lightroom Classic users might be better served by the Excire Search plug-in that has recently been updated and that I'll review in a few weeks. There are advantages to the standalone Excire Foto, though, particularly if you use more than one editing application or if you don't use Lightroom. Excire suggests four possible workflows:
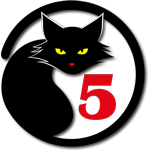 Excire Foto speeds the process of finding digital images.
Excire Foto speeds the process of finding digital images.The application offers the fastest and easiest way to find your photographs, even if you haven't added any keywords yourself and even if some of your photos are so old that they predate the ability to add keywords. As helpful as the keywords Excire Photo adds are, some of the greatest power is the ability to show it one photo and have it find similar photos or photos with one of more of the same people.
Additional details are available on the Excire website.
Manufacturers of hardware reviewed on TechByter Worldwide typically loan the hardware and it must be returned at the end of the review period. Developers of software reviewed on TechByter Worldwide generally provide a free not-for-resale (NFR) license so that all features of the application will be unlocked.
Device drivers are among the most problematic issues for Windows users, but they're virtually invisible and that makes keeping them up to date challenging.
Video drivers are probably the worst offenders, but not the only offenders. Computer crashes (blue screen or otherwise) are often caused by old, faulty drivers. It's not just a problem for Windows, though, every operating system uses drivers. You can think of them as translators that aid communication between the operating system and a motherboard, keyboard, printer, or anything else that's in the computer or connected to it.
Microsoft and other manufacturers provide universal drivers. They're basic and using generic drivers can save manufacturers of the various devices the cost of development. But drivers designed specifically for a device will work better. That's particularly the case for video systems.
The problem with drivers is that they can cause system crashes, and developers then create updated drivers that resolve the problems. There's no process in Windows that checks for new drivers and installs them. That's left to others.
There's no shortage of applications that are designed to find updated drivers and install them. Some are free, open-source applications and others are commercial applications that often have a free offering. Despite disliking some of IOBit's marketing procedures, I've settled on the company's free Driver Booster.
There is a paid version and, if those who are serious gamers should probably consider the paid version of Driver Booster for about $23 per year. That covers three computers and, even though IOBit claims their regular price is $75 per year, nobody pays that amount. There are some gotchas to avoid when installing IOBit applications, so let's start there.
Click any small image for a full-size view. To dismiss the larger image, press ESC or tap outside the image.
After downloading the application, run the installer and choose "Custom Install". This is less important for Driver Booster than for many of the company's applications.
Some of IOBit's other applications will offer to install applications you don't need or want, but when I installed Driver Booster, the only options were to create a desktop icon and to pin an icon to the Taskbar. I was OK with both of those.
But during the installation, I was offered the Waterfox browser and declined it. IOBit may offer this to you, or it may offer something else. There may be more than one offering. Decline all of them.
When the installation is complete, have Driver Booster scan the system.
If the application finds any outdated drivers, it will offer to install updated versions. You can install these one at a time or choose to install all of them at once. Caution would suggest installing one at a time, but expediency won the day for me. After all, the Surface 6 Pro I was using at the time isn't my primary computer.
You'll see a warning that describes several situations that might be concerning, and I applaud IOBit for including this explanation.
After the application has updated all old drivers, you'll be offered a bunch of other IOBit applications and options. Just click the X in the upper right corner to close the dialog.
It's easy to blame the wrong thing for a problem. Mechanics and computer technicians are familiar with the "last touched it syndrome": The person who fixes a computer problem is automatically assumed to be the cause of anything that happens within the next month or so. Maybe, but probably not. And of course I have a story to tell.
Shortly after I had used IOBit's Driver Booster on the Surface Pro tablet, the much overpriced $130 keyboard started misbehaving. Misbehaving in that pressing keys had one of two effects: Nothing at all or a blue screen of death. Neither is particularly useful.
So my first thought was that the driver had been damaged, and so I began an analysis process that started with removing the keyboard, shutting the computer down, restarting the system and attaching the keyboard. No change. So then I ran through a fairly standard series of steps:
There is no logical explanation for this other than simple hardware failure, so I decided to replace the keyboard, but not with another Microsoft device. Instead I ordered a Tomsenn 1089A keyboard, which is a Bluetooth device. I attached it, told Bluetooth to find it, and it works. There are advantages and disadvantages to replacing a Microsoft keyboard with a third-party keyboard:
So if you have a Surface Pro version 3 through 7 and you find that the keyboard has failed, this $50 replacement is worth considering. And if you're in the market for a Surface Pro, using a third-party keyboard will save money and might provide additional benefits.