Listen to the Podcast
19 June 2020 - Podcast #698 - (22:35)
It's Like NPR on the Web
If you find the information TechByter Worldwide provides useful or interesting, please consider a contribution.

If you find the information TechByter Worldwide provides useful or interesting, please consider a contribution.
In May, 2010, I wrote “Regardless of how cool it is, I don’t own an Ipad and I don’t plan to own one anytime in the near future.” Several years later, I bought one and I’ve just replaced it with a new Ipad Pro. There are advantages. There are frustrations. Let’s consider both.
Apple is positioning the Ipad Pro as a replacement for a notebook or convertible computer with an advertising campaign that starts with “Your next computer is not a computer.” So if you’re in the market for a portable device, maybe you’re looking at Microsoft’s Surface Pro line, at other Windows-based convertible systems, at Apple’s MacBook machines, and at Ipads. If so, maybe this will be useful.
To be very clear, the Ipad Pro is NOT a computer in the way that Windows PCs and Apple MacBooks are. It won’t run programs intended for a MacBook, but only apps that can be downloaded from the Apple App Store. In this way, it’s more like a Chromebook, a fast and elegant Chromebook.
Click any small image for a full-size view. To dismiss the larger image, press ESC or tap outside the image.
The Ipad Pro 12.9-inch model is about the size of my Microsoft Surface Pro. When both devices have keyboards attached, the Ipad is considerably heavier than the Surface Pro. Both are light enough that carrying them around isn’t a problem, but reading might be if you find yourself holding the device up to read while you’re lying supine.
This screen shot illustrates the Ipad Pro’s ability to keep the Today information on the screen instead of having to swipe it in from the left. This optional. If you keep the Today information off screen, the icons are larger. (And stop making fun of my desktop image!)
Until now, my primary use for the Ipad was reading ebooks, but that’s going to change. This would be an ideal device to take to a meeting or to use in a library. Unfortunately (or maybe fortunately), I attend very few meetings and also unfortunately (definitely unfortunately) most libraries are still closed. But I’ll be ready when they are and one of the primary reasons is the keyboard.
It is, in fact, the device on which I wrote most of this report.
Apple sells an add-on keyboard for the Ipad Pro. It’s obscenely expensive and it doesn’t fold back the way the keyboard does on a Microsoft Surface Pro. That’s a problem if you want to use it as a tablet sometimes and with a keyboard other times. But the fact that the keyboard doesn’t fold back makes the Ipad Pro more usable than the Surface Pro because keyboard on the Microsoft device flops around unless you place it on a desk.
You can save money by selecting a Bluetooth keyboard not made by Apple, but you’ll have to give up some useful features if you do. The Magic Keyboard isn’t a Bluetooth device. Instead, it snaps into place on the Ipad and is held there by magnets. The back on the Ipad case has three connections that mate with three pins on the keyboard, so the keyboard doesn’t need batteries and it doesn’t have to be paired with the Ipad. It also has to remain attached to the Ipad and that could be a problem for someone who’s used to having the keyboard a few inches away from the tablet.
The keyboard holds the Ipad so that it appears to float. This is a cool effect, but it means that the rear lip of the keyboard needs to have a large unused area.
When the keyboard is attached, the on-screen keyboard disappears. At first, that seems reasonable; however there are tools on the virtual keyboard that can be handy even when a physical keyboard is attached. Of course a setting exists for this; your mission is to find it.
The Ipad’s virtual keyboard has deficiencies that limit its utility. The full size keyboard doesn’t allow the use of swipe gestures to type and the keyboard that enables swipe typing is too small for me to use.
Google’s G-Board is installed by default on Android phones, so I’m familiar with its operation and installed it as the default. Because Google and Apple can’t work cooperatively, some features of G-Board interfere with the default keyboard.
The partial solution involved uninstalling the default virtual keyboard, but that eliminated a few features that depended on the virtual keyboard. The most serious of these is the inability to use Text Replacement, which could be used to replace short bits of text — “.tbww”, for example — with “TechByter Worldwide”.
Fortunately, there’s a utility program that replicates the function with buttons on an alternate keyboard. This is an attractive feature when the physical keyboard is attached because there’s an option to display the virtual keyboard. I’ve chosen to display the alternate virtual keyboard when the physical keyboard is attached.
The utility is called WordBoard and it has a few advantages over a text expansion application that requires the user to remember all of the abbreviations. Just look at the buttons on the screen, and they tell you what they do.
The Ipad has a touch screen, of course, and the Magic Keyboard has a trackpad, but you might prefer to have a mouse. No previous Ipad could accommodate a mouse. The new third-generation Ipad models can. Being Apple, though, the mouse function has been enabled in a way that’s just slightly unusual.
It’s considered to be an accessibility tool for those who have physical limitations that preclude the use of the touch screen or trackpad. Because it’s classified that way, the presentation is unusual and the controls aren’t where you might reasonably expect them to be.
Lynda.com offers an hour-long class by Nick Brazzi who covers the basics of using an Ipad. If you’ve not used an Ipad before, this will be a well spent hour. And even if you have experience with an earlier Ipad, you’ll probably learn some useful tricks. Many libraries provide online access from home to Lynda.com resources, so check your library’s website.
I had forgotten that Apple, being Apple, had to make scrolling with a mouse work exactly the opposite of the way that it works on Windows devices and even on earlier Apple computers. I may have forgotten because I had corrected the problem on my MacBook Pro when I bought it several years ago.
Here’s what happens: On Windows, scrolling up, or moving down the screen, is accomplished by rotating the mouse wheel toward you. On Apple devices, scrolling up is accomplished by rotating the mouse wheel away from you. Neither of these is necessarily wrong, but the Apple method can be confusing when you’re used to the method used on Microsoft and Linux systems. Prior to 2011, it was also the method used by Apple.
Apple calls this “natural scrolling” and you flick up to scroll down. Fixing it is easy: Just open the General tab in Settings, choose Trackpad & Mouse, and click the switch to turn Natural Scrolling off. Ignore this advice if you’re a Mac-only person who prefers Natural Scrolling on your other Apple devices.
Earlier I said that the Ipad doesn’t run programs that are designed for a MacBook, but those who subscribe to Microsoft 365, which was previously called “Office 365” can read and edit files on the Ipad. The apps are free to download and use, but those who use them without a subscription will be limited to viewing documents.
If you have an Apple Pencil (there’s another expense!) or a finger, you can use Microsoft Ink to write directly on a Word document. I’ve started using this as a quick and easy way to send reminders to myself. If I think of something late at night when I’m reading, I can open a Word document that I use for notes, scribble a few words there, and save the file. The notes are available on the Windows computer the next morning.
If you choose to buy the pen despite the absurd price, it is held in place on the right side of the case (or, top if you attach the keyboard) and charges by induction. The earlier version of the pencil could be charged by plugging it in to the Ipad, and I wonder how many people broke either the pencil or the Ipad by doing this. The alternative involved buying a USB cable with a socket for the pencil. Induction charging is slower, but if you keep the mouse attached to the Ipad case except when using it, the pencil will always be fully charged.
Consider, just a decade ago, how someone might look at you if you talked about charging a pencil.
I’ve always held tablets in vertical mode when reading, but this is nearly impossible with the keyboard attached. Reluctantly, I started reading books in landscape mode, and immediately realized that the screen on the larger Ipad Pro is entirely adequate for a two-page view.
The Ipad Pro is an ideal choice for watching videos or casting them to your television. If you have a cable television provider that Apple knows about (and the list is huge), you can log in to your cable account and gain access to much of the content available on your television.
The latest cameras in smart phones have a special “portrait” mode that analyzes the image and blurs the background, much the way photographers who use larger cameras (not to say “real cameras”) with wide-aperture lenses. Cameras in phones and tablets have only one aperture and it's the lens mechanics that give lenses deep depth of field on standard cameras. As a result, backgrounds can be distracting. The portrait mode eliminates that.
But here’s the thing: Only the front camera (the one that faces the user) has this mode, and that is possibly the most disappointing aspect of the Ipad Pro. Even my Android phone has portrait mode for both the front-facing and rear-facing camera. The fact that Apple’s engineers couldn’t manage to provide that capability on their extremely expensive Ipad Pro is a colossal disappointment.
The Ipad Pro has a single USB-C port. Just one. Attach the keyboard and you have two ports. Just two? One is plenty. Really. Until now, Ipads have had Lightning connectors. USB-C is a much better choice. When Apple decided to use Lightning technology in 2012, it was a great step forward; eight years later, there’s something better. USB-C technology can support devices up to 100 Watts and data transmission speeds are much higher — up to 10Gbps. So attaching a USB hub to that single USB-C port makes it possible to connect a lot of devices.
Most of the USB-C hubs provide two or more USB3 ports and possibly a card reader. Others include HDMI output, a headphone jack, a wired network connection, and power input so that users can connect the Ipad’s power supply to the port and charge the Ipad while using it. Some connect to the Ipad magnetically and others use a cable.
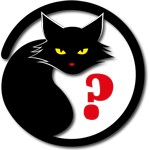 The Ipad Pro is either perfect or lousy, and it’s your choice
The Ipad Pro is either perfect or lousy, and it’s your choiceI’m not going to give the Ipad Pro a cat rating. If it does what you need, it’s about as close to perfect as we can get with today’s technology. If you absolutely need to be able to run applications such as full versions of Microsoft 365 or Adobe Creative Cloud, you’ll wish that you’d bought a Microsoft Surface Pro or an Apple MacBook Pro. The Ipad Pro will delight you if your primary needs are portability, media consumption, note taking, writing, communications, and even photography and video production and editing. In other words: If you need a hammer, buy a hammer; if you need a screwdriver, buy a screwdriver. Match the tool to the task at hand.
Additional details about the various Ipad models are available on the Apple website.
Occasionally I feel the need to explain my styling of IPad, IOS, IBook, MacOS, and other Apple-things given that Apple styles them as iPad, iOS, iBook, macOS, and iWhatever. Apple’s marketing department uses the lowercase letters in part because they “think different”. Remember that old advertising campaign?
Just because Apple does it doesn’t mean that I have to. Trademarked names should start with capital letters to indicate that they are proper nouns and they should be spelled the way the company spells them, but that’s all we need to do. There’s no need to replicate a brand’s typeface or non-standard capitalization: eBay is Ebay (or EBay), Yahoo! is Yahoo, E*Trade is E-Trade, IKEA is Ikea, UNIX is Unix, and USA TODAY is USA Today. Apple’s or Ebay’s or Yahoo’s marketing departments can control the use of their names in publications they produce. The rest of us should use standard capitalization.
But what about e e cummings, you may ask. For some reason, many people believe that the poet preferred to have his name lowercased, and yet he signed letters capital-E capital-E capital-Cummings. Many of the poems Cummings wrote were in lowercase letters and featured odd spacing. So if you’re typesetting a book of his poems, follow the capitalization and spacing as he wrote it; if you’re writing his name, it’s E. E. Cummings.
When a Windows computer is misbehaving or if you're thinking about updating the components, it's helpful to be able to see what's in the computer and how the various pieces are working. Three free utility applications make this possible.
Those who have desktop computers can just open the case and look inside to see what's there, but this is much more difficult with notebook computers and all but impossible with tablets and convertible devices. And even if you open the desktop and look inside, you can't see how well any given component is working unless it's visibly on fire or emitting smoke. When you see fire or smoke, it's easy to determine that a component has failed.
Absent smoke or fire, what's needed is the equivalent of a physician's stethoscope, and three such applications exist: Speccy, HWInfo64, and Crystal Disk Info. There's quite a bit of overlap among the programs, but each has advantages. Let's take a look.
Speccy is a basic hardware viewer. Piriform had only a single version and it was free. CCleaner acquired the utility and created a $20 pro version that offers automatic updates and "premium support". If you're thinking about the pro version, spend another $10 and get the pro versions of CCleaner, Defraggler, and Recuva. Otherwise, just stick with the free version.
It doesn't have as many features as HWInfo64, but it has a clear interface. You'll see categories such as Operating System, CPU, RAM, Optical Drives, and more in the left column. Selecting one of those options displays an expanded list of components in the column on the right.
Because the interface makes Speccy so easy to use, it's ideal for new users or for those who don't want to be overwhelmed by a flood of information.
Although both Speccy and HWInfo64 display status information about the disk drives in the computer, Crystal Disk Info is a specialized tool that does just that one job and does it very well.
You'll see a list of all the disks installed in the computer across the top of the interface, one entry for each physical disk. You'll see the disk's drive letter below the temperature (Centigrade) of the disk; if there's more than one logical disk on the physical device, you'll see a letter for each.
At a glance, you'll see health status indicators for both general drive health and temperature: Blue is good, yellow indicates caution, and a red indicator means that it's time for an emergency disk backup before the disk fails.
Crystal Disk Info displays information from the Self-Monitoring, Analysis, and Reporting Technology (SMART) protocol that has been included in hard disks manufactured in the last decade or so. If there's a shortcoming, it's the lack of information about what some of the displayed values mean. Rotation rate, power-on count and hours, temperature, and health status are all obvious. For information about SMART parameters, you're referred to a Wikipedia article where' you'll find a list of the parameters and a description of what they mean.
HWInfo64 can display the temperature of each CPU in the computer, SMART drive information, the name of the computer, the computer's manufacturer, and possibly there's a setting that reveals which technicians actually assembled the machine.
OK, I'm kidding about that last one, but just about everything you might ever want to know about what's in the box and how well it's working will be here. Because there's so much information, sometimes the biggest challenge is finding what you want to see.
Although it lacks benchmarking tools, as do Crystal Disk Info and Speccy, those who need benchmarking make up a distinct minority of users and, at an earlier time, probably would have spent all their time turning 1956 Chevies into hot rods.
You'll find all the basic computer information about the CPU, motherboard, memory, busses, disk drive, network connections, and ports. Dig deeper and you'll find CPU core temperature and other data that's returned by sensors that are installed in the computer. To see the sensor data, you'll need to open the sensor section that warns about possibly not playing nice with all hardware.
So if you're looking for the greatest amount of information, HWInfo64 is what you need. If you prefer just the basics in an easy-to-read format, pick Speccy. Either way, download a copy of Crystal Disk Info for its expertise in monitoring the system's disk drives.