Listen to the Podcast
24 Apr 2020 - Podcast #690 - (17:35)
It's Like NPR on the Web
If you find the information TechByter Worldwide provides useful or interesting, please consider a contribution.

If you find the information TechByter Worldwide provides useful or interesting, please consider a contribution.
Prior to Windows 8, users could play DVDs with the Windows Media Player. Microsoft dropped the Media Player in Windows 8, but offered a version that included it at a higher price. When Windows 10 came along, Windows Media Player was gone and Microsoft no longer offers a replacement. That's OK because there's something better and it's free.
The Media Player was probably dropped because few people used it and maintaining the code was no longer seen as viable economically. But, as I said, that's OK because there's something better: VideoLAN's VLC Media Player.
The player is compatible with music and video files stored on your computer or on the home network, with DVD and Blu-ray discs, and also with music or video CDs. It can also play streaming media on Windows, MacOS, and Linux computers. And there are portable versions for IOS and Android devices. VLC has been around for a long time and it's free. So nobody should be sad about the disappearance of the Windows Media Player.
Microsoft does offer the Windows DVD Player for $15, but it doesn't play Blu-ray discs and users have reported problems with it on a lot of machines. There's a free trial that claims to check system compatibility, but the test isn't always reliable. If you find that it doesn't really work with your computer, Microsoft will not refund the $15 payment. That's another good reason to choose the VLC Media Player which is free, runs on all major operating systems, and plays more than just video discs. And did I mention that it's free?
Besides being able to play videos (and more), VLC is also capable of casting video and music to Google Chromecast devices.
You can download VLC for Windows, MacOS, and Linux from the VideoLan website, and mobile versions are in the Apple App Store and the Google Play Store. If you're downloading for Windows, be sure that you choose the desktop application instead of the Windows Store version, which is crippled. I'll be showing you around the place using the Windows version. By the way, although the application is free, VideoLan is more than happy to take your donation. They suggest five (dollars or euros).
Click any small image for a full-size view. To dismiss the larger image, press ESC or tap outside the image.
Using VLC to play a DVD or Blu-ray disk is easy. Put the disc in the computer's optical disc reader, open VLC, select Media from the menu, and then click Open Disc. You can skip those steps by using Ctrl-D, and you can also set the Windows preferences to open VLC when you place a disc in the player. VLC will typically identify the disc as a DVD, Blu-ray, audio CD, or video CD. Next, you can que the disc so that it will play when you press the Play button, play it immediately, stream it to another device, or (for non-copy-protected discs) convert it to another format.
It's possible to speed or slow the playback, jump forward or backward, add bookmarks, and more. If the video has more than one audio track, you're in control of which one plays. Subtitles can be hidden or shown. While the video is playing, the user can adjust hue, brightness, contrast, saturation, and gamma. Many of these features are usually found only on expensive playback applications.
Two options exist to playback audio from the internet: First are static files such as the TechByter Worldwide podcast that will have a static file name such as https://www.techbyter.com/podcast/Pod687_mixdown.mp3. The second is streaming services like Ohio State University's classical music service from WOSA that will not specify a file name: https://wosu.streamguys1.com/Classical_128.
VLC also supports Real-time Transport Protocol (RTP), Microsoft Media Server (MMS), and Real Time Streaming Protocol (RTSP) in addition to HTTP and HTTPS protocols. The supported media and file types cover nearly every audio, video, and media type available: 3ivX D4, AAC - MPEG-4 part3, AC3 - A/52, ADPCM, ALAC, AMR (3GPP), APE, ATRAC 3, Alaw/µlaw, CMML, Cinepak, Closed captions, DTS, DV, DV Audio, DVB, DVD, Dirac / VC-2, DivX (1/2/3/4/5/6), E-AC-3, FLAC, H.261, H.263 / H.263i, H.264 / MPEG-4 AVC, Indeo Video v3 (IV32), Kate, LPCM, MACE, MIDI, MJPEG (A/B), MLP / True HD>3, MP3 - MPEG Layer 3, MPEG Layer 1/2, MPEG-1/2, MPEG-4 ASP, Mod, Musepack / MPC, OGM, On2 VP3/VP5/VP6, QCELP, QDM2/QDMC, Real Audio, Real Video (1/2/3/4), SAMI, SSA1-5, SVCD / CVD, Sorenson 1/3, Speex, SubRIP, SubViewer, Text files (MicroDVD, Theora, TrueAudio, Universal Subtitle Format (USF), VPlayer), Vobsub, Vorbis, WMA 1/2, WMA 3, WMV 1/2, WMV 3 / WMV-9 / VC-1, Wavpack, and XviD.m (That list contains 63 entries.)
The application supports a huge number of configuration settings, and skins to change the overall look and feel. Settings can be shown using a basic arrangement for interface, audio, video, subtitles, inputs and codecs, and hotkeys. Users who want even more can select the All Settings option to see a gigantic list of settings that can be changed.
In addition to nearly 40 skins for the player, VideoLan offers more than 75 extensions, 45 playlist parsers, some plug-ins, and a few options shown only as "other".
Moments Tracker gives users a way to bookmark and describe favorite scenes in a video. Resume Media will automatically play a video or audio file from where playback was interrupted. TuneIn Radio searches for available radio stations that are streaming on the TuneIn service. And there are many more extensions that perform specialized tasks that most people won't need, but will be ideal for those who wish the application did something that it doesn't by default.
One word of caution about the extensions: Open source applications are usually created by developers who prefer Linux and you'll need to read and understand installation instructions that may not be for the most recent version of the extension and may omit crucial steps because the developer believes everyone already knows that a particular step is necessary.
So VLC is a powerful application that has more features than most people need. If you plan to add extensions, schedule enough time to read the instructions several times and a bit of extra time to experiment with actions that are not described in the extension's documentation.
Although the VLC Player can play audio files that are stored on the computer, my preference is MediaMonkey or occasionally the Spotify Player that can also index local files. But if what you're looking for is the best CD, DVD, and Blu-ray player on the planet, this is it.
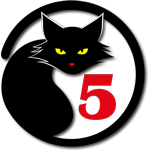 You need a DVD player, so why not pay less and get more?
You need a DVD player, so why not pay less and get more?Windows can no longer natively play DVD and Blu-ray disks, so you'll need a player application if you want to watch videos on your computer.
You can pay $30, $50, $75, or $100 for a commercial disc player application or you can download VideoLan's VLC for free and chip in $5 or $10 when you decide that it's worth the small fee. Few if any of the paid applications do more than VLC and many do far less. Before spending money, take a look at VLC because it's probably all you need.
Additional details are available on the VideoLan website.
Those who use their Windows computer's desktop for links to files and applications sometimes complain about how small text, icons, and mouse cursors are. If you've recently purchsed a high-resolution monitor or have a portable computer with a small screen, you might wish that those items were larger. The good news is that these are all easy fixes.
Many tablet computers have 12.3-inch monitors with 2736 x 1824 resolution. That makes the icons, text, and cursors crisp and clear, but uncomfortably small. I described how to make the mouse cursor larger and to change other settings that affect visibility in the 13 October 2019 program. Check that program to learn how to make the cursor larger and make it a brighter color.
If you're a fan of using the Desktop to store links to applications and files that you use frequently, you can choose one of three sizes.
Right-click any blank area on the Desktop and then click View from the context menu. The default icon size for most systems is small, so try the medium and large settings to see which you prefer.
While you're there, you can also choose whether you want the icons to stay on an alignment grid (my preferece) and whether you want the icons to automatically arrange themselves (I turn this off). If you choose automatic arrangement, you can choose to have them sorted by name, size, item type, or modification date.
Many applications have settings to control the size of type on the interface, but there's also a Windows setting for this. Choose Settings > System > Display and scroll down to the Scale and layout section. The default setting depends on the size and resolution of the screen. If the screen is sufficiently large, Miccrosoft's default will be 100%. The default may be 150% or 200% on smaller high-resolution screens. If you see "(Recommended)" beside the setting, the computer is using what Microsoft thinks is best. The choices range from 100% to 300%.
Not all applications honor these settings, so changing from the recommended setting to something else may eliminate some problems and cause others. The only way to know is by testing. If you decide that you don't like a new setting, it's easy to return to Display Settings to try another option. You'll also see a Display resolution setting. This can be changed, but shouldn't be. Microsoft will choose the display's native resolution or the largest resolution the video system supports. Using the native resolution is better because other settings may work, but the image will be less sharp.
Although designed to work with Apple Macbook Pro computers, a device that's being developed and is currently featured on Indiegogo will work with other computers and mobile devices. The HybridDrive can be connected to any device with a USB-C port.
The developers say that they expect to ship devices in July. That date may slip because of the COVID-19 pandemic, but they've progressed from prototypes to production. The concept apparently appeals to a lot of people because the project has reached 2068% of its original $10,000 goal.
Apple computers typically come with too few ports and expansions are expensive. HybridDrives include a 128GB to 2TB High-Speed SSD, a USB 3.1 Gen 2 port, a USB-C All Function port, a 4K 60Hz HDMI high dynamic range port, and Secure Digital HUS-II & UHS-II port. Prices range from $140 for units with 128GB drives to $460 for those with 2TB drives. For orders placed now, the developers are offering the devices at half price.
HybridDrive units are small and light weight -- less than half an inch thick, 2 inches wide and a little less than 5 inches long. The two-ounce device clips directly to the side of Apple laptops and tablets. It can be connected to other devices with an included USB-C cable.
For more information, see the Indiegogo site or the HybridDrive website.