Listen to the Podcast
3 Apr 2020 - Podcast #687 - (21:30)
It's Like NPR on the Web
If you find the information TechByter Worldwide provides useful or interesting, please consider a contribution.

If you find the information TechByter Worldwide provides useful or interesting, please consider a contribution.
Three weeks ago, I described the launcher program Launchy that works with Windows, MacOS, and Linux. As useful as Launchy is, Windows users may prefer an application with more features. Executor, though, is not for MacOS or Linux users. It's only for Windows.
Those who like the idea of a launcher application but would like more power and flexibility should look at Executor. It has many of Launchy's advantages, but the customization options far exceed Launchy's. The downside to customization, though, is a more complex series of configuration screens.
Let's take a look.
The default key combination to wake Executor is Shift-WinKey-Z. Fortunately, that can be changed easily. When the application was first released, users could choose WinKey-A or WinKey-Z. Microsoft has appropriated most of the key combinations that use the Windows key, so Shift-WinKey-Z was used. Those (A) three keys are close together and striking all three requires what is, at least to me, a strange hand position. I reassigned Executor's hot key to be the same as Launchy's — (B) Alt-Spacebar.
The basic operation is exactly like Launchy. Activate Executor and type the first few letters of a program name. So dream offers to launch Dreamweaver. However, as with Launchy, dw doesn't work. But instead of having to create a new directory and copy the application link there, the user just drags and drops the application link from C:\ProgramData\Microsoft\Windows\Start Menu\Programs to Executor's list of keywords and then fills in the preferred launch name. Executor takes care of (1) populating all the additional fields and then (2) the application responds as desired to dw.
So at its most basic, Executor does what Launchy does, plus a lot more. Both applications are free. Executor is still in active development while Launchy hasn't been updated in 12 years. Executor has added some clever features with a series of keywords that are prefaced by a question mark. Activating the launcher and then typing a question mark displays a list of functions such as empty the Recycle Bin, hibernate, lock, log off, shut down, and sleep. Emptying the Recycle Bin normally involves displaying the Desktop, right-clicking the Recycle Bin, and selecting empty from the context menu. None of that is necessary with Executor: Just wake the application, type a question mark, and select emptyrecyclebin from the list.
Executor includes more than 40 useful keywords. Someone who's searching for information about Nikon cameras can open Executor and type google nikon. Pressing Enter will place focus on the user's primary browser if it's already open, or open the browser if it's not running, launch Google and perform a search with nikon as the target.
Several other clever function are built in. One is the ability to show all running applications. Press the hotkey and type apps to see the list. But that's not all. You can then scroll through the list and right-click an application to view a context menu and switch to that application, close it, kill it, display more information about it, or adjust the application's window size. • Earlier I mentioned being able to type google and a search term. This also works with other websites. Press the hotkey and type techbyter.com to switch to the default browser (or open it if it's not running) and launch the TechByter website. • Press the hotkey and type clipboard to see all the text that you've recently cut or copied to the clipboard. Microsoft's new and improved Clipboard eliminates the need for this function, but it's there if you need it.
Spend some time poking around in the online documentation after installing Executor and you'll probably find a lot of capabilities that will make life easier.
What I found most surprising about the application is the quantity of settings and options. In addition to the separate Keywords panel, Executor has a Settings panel with eight tabs:
The program can be downloaded as an installer (the best choice for most people), as a zip file for 32-bit systems, or as a zip file for 64-bit systems. The zip files do not have to be installed; just extract the files and run the program. The installer works like other Windows installers and will choose the appropriate application (32-bit or 64-bit) for your computer.
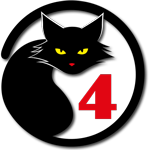 Executor is a program launcher that does more than launch programs
Executor is a program launcher that does more than launch programsThe only reason Executor has a four-cat rating instead of a five-cat rating is the lack of detailed, readable documentation.
The author of the program, Martin Bresson, explains: "As I (the developer) am not specialized at writing an easy understandable 'sales pitch' talk about the application, I recommend that you check out the presentation section. Also for more 'tech' related people see help for more detail on each feature. The screenshots section might also give a quick impression of Executor." So the information you need to use Executor is all there, just not in the best format.
Read more or download Executor from the developer's website. NOTE: If the link displays a warning about security, you can safely ignore it; if the connection fails, use the standard HTTP link (http://www.executor.dk/) instead of the secure HTTP link shown above. The launcher is free, but you can donate to the author if you find the application to be useful.
Unless your home network has been dusted liberally with magic Network Pixie Dust™, you probably encounter occasional problems. Sometimes the cause of the problem is obvious, but more often than not the problem does its best to avoid your eyes.
To resolve the problem, you'll need to poke around until you find something that looks like it might be the problem and then use Google-fu to find a solution. The XKCD Troubleshooting Flowchart that I've shared before may seem like a joke, but it's not. Nobody knows everything and that applies double to me, but anyone can do some basic troubleshooting by using Google (or Duck Duck Go if you prefer).
Network problems tend to be hidden under opaque layers of settings that lurk behind unknown acronyms and initials, so let's see what can be done before you raise the white flag and call for help.
We'll assume a common problem: No internet access.
Let's call this step zero because it's what you should do before performing the first three steps: Look at the router to make sure that it's on and some of the lights are blinking. Then look at the cable modem. One of the lights should be labeled "internet" or "WAN". For most cable modems, this light should be on solid. If it's blinking or off, the problem is unlikely to be something you can fix. This indicates a problem with the cable itself.
If you find the problem here, call the internet service provider. If not, the problem is inside your network.
If you have another wired or wireless device that uses your Wi-Fi router, try one more step zero test: See if you can connect to the internet via the router using the other device. If you can, the router and the modem are both OK and you can skip what I've listed here as the first three steps.
The final step zero test involves confirming that the problem is really a network problem and not a website that's currently out of service. Try https://www.example.com/, which is a generic domain that's used for testing. You probably already figured that out from the domain name. Or visit Down for Everyone or Just Me? and have it test for the site that you're unable to reach. If the problem is with one site, there's nothing you can do about it.
The first three steps can be done one at a time or combined into a single step. Doing the tasks one at a time lets you identify the source of the problem if one of the steps fixes it.
If you're not interested in identifying the precise source, just do them all at once: Power the computer off. Make sure that nobody else is using the internet and then turn off the router and turn off the cable modem. Wait a minute or so. Turn the cable modem and the router on and wait for them to go through their full boot process. When the modem's WAN or internet light indicates a connection and you see activity on the router, start the computer.
What I'm listing as step two is often recommended as step one. In any event, it's wise to try this before getting too deep into troubleshooting: Check the cables to ensure that they're plugged in properly. By "check", I don't mean to just look at them. Disconnect and reconnect every network cable between the outside world and the cable modem, between the cable modem and the router, and between the router and any devices connected by cable. If your device is connected via Wi-Fi, tell it to forget the current connection and connect again.
If there's still no connection after getting this far, the time has come to check some settings. Go to Settings > Network & Internet > Status and click Network Troubleshooter. This will run a Microsoft diagnostics tool that checks for common problems and fixes some of them automatically. If it can't detect a problem, the troubleshooter will ask some questions to see if it can identify the issue. The troubleshooter can help with shared files, DirectAccess, and Remote Desktop connections.
If you're lucky, the problem is now solved. If not, there's one more thing to try. Down at the bottom of the screen, you'll see "Network reset". Don't click this link just to see what it does, but if nothing else has worked, give it a try. Windows will remove and then reinstall all network adapters and apply default settings to all networking components. You'll then need to restart the computer and possibly you'll need to reconfigure network-related features such as VPNs once you've logged in again.
Still not working? Maybe it's time to try IPConfig (the internet protocol configuration tool that's part of Windows). Open a command prompt and type the following two commands to release the current IP address and obtain a new one.
ipconfig /release
ipconfig /renew
It's unlikely that this will resolve the problem, but it does rule out a problem with the computer's IP address. So the next step is to resent the computer's DNS cache. If the command prompt is still open, type these commands:
ipconfig /flushdns
ipconfig /registerdns
The DNS cache, which is also called the DNS resolver cache, is a temporary database that the computer users to track recent visits and attempted visits to websites and internet domains. If there's a problem with the cache file, emptying it can fix a problem.
If the problem still isn't resolved, type this command at the command prompt:
ipconfig /all
This will display all of the computer's IP information for each adapter, the DNS server's IP address, and the system's MAC address. The MAC (media access control) address is a unique identifier assigned to a network interface controller. This is information that will be helpful if you need to work with someone to resolve the problem.
Chances are that you receive more spam than you want and there are ways to reduce the clutter.
Having more than one email address can help. I have one super-secret address that I share only with banks and other financial institutions. The account uses random characters so that there's nothing that connects it to me and the address has never received any spam.
My primary address is on a lot of spam lists, so I may soon create a new address that will be shared only with friends. I'll still need to check the old address and will continue to use it for businesses that I deal with regularly.
Another good option involves creating a disposable email address. Several organizations exist that you can use to create an address when you're signing up for something that you may not fully trust. These organizations let you create a temporary, disposable email address that you can check for responses but can't be associated with you or your primary email address.
These email addresses usually have no security at all, so anyone can see messages sent to the disposable address if they know what the address is. You won't want to include any addresses, account numbers, or other personal information in messages to or from this address -- but then you shouldn't include information like that in any email message.
Here are some of the organizations you can use to create disposable accounts:
These services can be useful so long as you're mindful of their privacy limitations.