Listen to the Podcast
6 Mar 2020 - Podcast #683 - (23:22)
It's Like NPR on the Web
If you find the information TechByter Worldwide provides useful or interesting, please consider a contribution.

If you find the information TechByter Worldwide provides useful or interesting, please consider a contribution.
Tablets have become essential devices for graphic artists and a lot of professional photographers, but getting used to them is difficult because the tablet is separate from the screen. Tablets with screens, although easier to use, are costly. Now Wacom has a screen with a writable surface and a modest price.
The first thing that must be said abut the Wacom One is that it's not a Cintiq. It carries a far lower price tag than all but the smallest of Wacom's tablets and it has a screen like the much higher priced Cintiq line. The device is surprising both for what it has and what it omits. Wacom sent me a review unit to work with. I'll come back to the "not a Cintiq" comment later, but I'll say now that it's an observation and not a criticism. Instead, let's start at the beginning — taking the Wacom One out of the box and installing it.
Besides being compatible with both MacOS and Windows computers, the tablet can be used with several Android devices from Samsung and Huawei.
The box contains the screen, a stylus unlike anything Wacom has provided before, a power supply, and a cable assembly with four ends. The installation instructions consist entirely of pictures, which seems reasonable for a product indented for designers, photographers, and others who are strong visually. A few words would have been helpful, though.
The unusual cable is required because the Wacom One presents to the computer as a separate screen, and that means it needs a High-Definition Multimedia Interface (HDMI) port. Those who already have two monitors connected to their computer may encounter some problems at this point.
My primary computer is a notebook system in a docking station. The docking station has two Display Port (DP) ports that are both in use, one HDMI port, and one Digital Visual Interface (DVI) port, so compatibility appeared to be promising. Here's the problem: When both Display Port connections are in use, neither the HDMI port nor the DVI port can be used. I started a chat session with Wacom support to see if they knew of a workaround, and realized during the chat session that the computer itself has one HDMI port that's linked to video from the built-in screen. Connecting the Wacom One to the computer's HDMI port worked.
At that point I had two external monitors connected to Display Port ports on the dock and the Wacom One connected to the HDMI port on the computer, and the tablet was displaying an image. It didn't react to the pen, though. The Windows 10 Services panel showed the Wacom Professional Service as running, but the Wacom Tablet Properties app said no device was connected to the computer. Eventually I realized that one of the cable assembly's four connectors was still unconnected. When I plugged in the USB cable, the Wacom One was shown as connected.
That delay was entirely a user error. Or almost entirely. Here's where some text would have been helpful. Instead of just showing pictures, a bulleted list would have made it nearly impossible for me to miss that one crucial step:
That would have saved setup time even though the problems I encountered were clearly the result of operator inattention.
Click any small image for a full-size view. To dismiss the larger image, press ESC or tap outside the image.
Then it was time for me to make a decision. The Wacom One could be set up to be an extension of the Desktop or to mirror one of the other monitors. There are advantages to both options, but working out the differences in resolution can be challenging. My computer's primary monitors measure 27 inches diagonally and have 2560×1440 pixel resolution. The Wacom One measures just 13 inches diagonally and has a resolution of only 1920×1080 pixels. The display is sharp and clear because the resolution is 176 pixels per inch on a screen that measures 11.5 inches horizontally and 6.5 inches vertically. Because of the mismatch between the computer's primary monitors and the Wacom One, I found no perfect option that allowed the tablet to mirror one of the primary screens, but I also haven't decided that running the device as a Desktop extension is better.
I've purchased two Wacom tablets (or maybe three) since sometime in the late 1990s, but I've never been able to master the skill of using a pen on a blank tablet while watching the results on a monitor. Maybe I didn't try hard enough or practice long enough, but it just never worked for me, and the tablets with displays were far, far out of my price range. Tablets with screens are clearly the future and the Wacom One is the first such tablet that offers hope for those who haven't been able to afford the future..
One important feature is missing, though.
Wacom Intuos tablets have no screens, but they do allow the user to set up on-screen controls that are activated on the tablet with buttons and a scroll wheel. Tablets with screens all seem to lack built-in buttons and scroll wheels. The Cintiq models, though, include an ExpressKey remote control that Wacom One users will need to pay extra for if they want on-screen controls.
Might there be a way to emulate these controls in software? If not, could Wacom increase the price enough to include the ExpressKey device in the box?
 The problem caused by the lack of an ExpressKey device is exacerbated by the pen's lack of more than one button. The single button is used to add a right-click function to the pen. Wacom support says that the button can be reassigned to one on-screen action, but then the user would lose the ability to perform a right-click.
The problem caused by the lack of an ExpressKey device is exacerbated by the pen's lack of more than one button. The single button is used to add a right-click function to the pen. Wacom support says that the button can be reassigned to one on-screen action, but then the user would lose the ability to perform a right-click.
Also, although most other Wacom pens have an eraser function, this is also missing from the Wacom One pen.
The lack of on-screen controls is mentioned nowhere that I found in either the installation instructions or the manual. The Wacom Tablet Properties application, which is intended for use with all Wacom tablets, shows several on-screen controls setup panels so I expected to be able to create them. More than an hour's worth of searching Wacom's site and using Google to find answers that didn't exist, I contacted Wacom support and learned that the device doesn't support this feature.
Had the instructions been better, I wouldn't have wasted my time or that of a Wacom support technician.
The pen recognizes both pressure and tilt, but not rotation. The lack of rotation sensitivity isn't surprising because that's a feature needed primarily by professionals. Pressure and tilt are more important for most users. Tilt sensitivity is ±60° and requires the use of a software brush that responds to tilt. Pressure sensitivity is most often used to control the width of a line and, as with tilt sensitivity, it requires a software brush that responds to pressure. Pressing harder makes a wider line.
Pressure sensitivity is measured in levels. The Wacom One pen has 4096 levels of sensitivity. Why such an odd number? Digital devices use binary (base 2) numbers so 1111 1111 1111 (binary, 12 bits on) equates to 4096 decimal. Wacom's Cintiq devices support 8192 levels of pressure, so you might think they're twice as good. They're not. The Wacom Bamboo supports "only" 2048 levels of pressure, so you might think it's terrible. In fact, most users won't notice any difference.
The drawing surface of the Wacom One is excellent because its matte surface offers the feel of drawing or writing on paper. It seems even better than the surface on Intuos tablets. The surface might be a contributing factor, though, to this device's somewhat sub-par color rendering. For the target audience, color performance is fine, but professionals with super-critical eyes may be disappointed by color accuracy that's reported to accommodate 72% of the television NTSC spectrum and 93% of sRGB (standard red green blue) spectrum. Most professional artists work in the Adobe RGB spectrum and the Wacom One accommodates only 70% of that spectrum. I keep coming back to the target market, though: Because this is a device that's not being targeted to the high-end professional market, the sRGB display is sufficient and even some professionals might not notice the difference.
To someone who's used to viewing Photoshop on a 27-inch monitor, the Wacom One's 13-inch screen seems small, but again this is a device that's being promoted to a specific segment of the market — people who don't spend hours every day working on photographs or graphic design.. The ability to draw directly on the screen might be enough of a trade-off. The size has advantages because the tablet can be placed on top of a notebook computer or used on a small desk.
The size also makes it possible to hold the tablet while working on it and doing that immediately made two points obvious: First, the screen is not touch sensitive, but my hands kept wanting to treat the surface as if it was. Second, the ExpressKey becomes an absolute necessity. I had turned away from the computer, tilted the chair back, and put my feet up to work with Photoshop, but then had to turn back to the computer to use the keyboard or to find a panel that Photoshop opened on one of the other monitors.
That was frustrating, but using the pen to edit a photograph was little short of wonderful. I had grabbed an old photo of the Strand Book Store at Broadway and 12th in New York City because one of the building's columns had some graffiti that looked like it would be a good test.
The before image is on the left, after on the right.
Using Photoshop's clone stamp tool with a mouse always feels a bit like trying to use a bar of soap. The pen made the edits, particularly around the man's head, much easier than they would have been with a mouse. The process was also considerably faster than it would have been with just the mouse, even with the clumsiness involved in using the keyboard.
Built-in legs tilt the tablet's surface a little less than 20 degrees. This is an important ergonomic feature, but it seems insufficient for use on a long project.
The device comes with three replacement nibs for the pen. These are located under one of the tablet's folding legs, where there's also a built in nib puller instead of a separate small tool that's easy to lose.
Overall, it seems to be a well-thought-out device that fits a useful slot in the economical segment of the market for tablets with screens. Some of Wacom's pen tablets that have no screen sell for under $100, but these require the user to develop eye-hand coordination that I've never been able to master. It seems clear that tablets without screens are on the way out as tablets with screens become more affordable. so maybe the future is here.
I said earlier that the Wacom One is not a Cintiq, so let's consider the price differences. The Wacom One costs $400, but serious users will probably want a $100 add-on, the ExpressKey device that adds the ability to use on-screen controls. Without on-screen controls, the device is much harder to use than it should be.
Even with the ExpressKey add-on, the the Wacom One costs $500. This compares with $650 for the lowest-priced Cintiq and the largest Cintiq Pro approaches the cost of an adequate used car, a professional-grade digital SLR camera, or a new high-efficiency gas furnace. It's also smaller, lighter, and more portable than most of the devices in the Cintiq line.
So the Wacom One has a precise target market: Creative beginners, social content creators, budding photographers, and visual thinkers who want an affordable and attractive entry-level tablet with a screen. Clearly this pen display tablet hits that target.
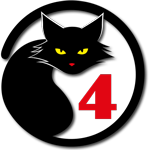 At last! A tablet with a screen from Wacom at an affordable price.
At last! A tablet with a screen from Wacom at an affordable price.The Wacom One is a bargain despite the lack of some features, but I wonder if the device would be more appealing if Wacom had been able to include on-screen functions. Without that ability, it's a battle to switch between the tablet and the keyboard or to click through the menu structure on the tablet. If you're looking for a tablet with a screen and have a limited budget, the Wacom One looks like a winner and, although 4 cats is a great rating, the Wacom One would have earned an enthusiastic 5 cats if on-screen controls were available.
Additional details are available on the Wacom One website.
Manufacturers of hardware reviewed on TechByter Worldwide typically loan the hardware and it must be returned at the end of the review period. Developers of software reviewed on TechByter Worldwide generally provide a free not-for-resale (NFR) license so that all features of the application will be unlocked.
Photoshop has been a part of the photographic landscape for so long that it's hard to remember a time before it existed. With its first release in February 1990, Photoshop predated the widespread acceptance of digital cameras, so early users had to deal with digitizing film images.
Kodak had worked on digital camera prototypes in the 1970s and Fuji had a 100x100 pixel monochrome camera that weighed 8 pounds. It wasn't until 2001 that cameras offered what was considered acceptable quality (1 megapixel images) for $1000. By then Photoshop was 11 years old. Today Lightroom and Lightroom Classic have taken over much of the photographic workflow from Photoshop, but the application continues to be an essential tool for precision editing of photographs, digital design, and advertising.
Besides being an application that runs only on Windows and MacOS computers, Photoshop has been released on IOS tablets. All Creative Cloud subscribers have access to the IPad version. Three months ago, the initial IOS release disappointed some users who didn't understand that it represented the beginning of development on a new platform. Adobe is positioning this new release as a major upgrade after just three months because object selection has been improved. That's in addition to the mobile version's already good compositing features.
Typeface support on the IPad still lags, so many typefaces aren't supported on the mobile device and they are substituted destructively with other generic typefaces. Adobe has already added some desktop type controls to the mobile version, and doubtless support for more typefaces will be addressed in future releases.
The object selection tool uses Sensei technology and is surprisingly accurate in identifying and selecting what the user wants.
One of Photoshop's developers, John Kroll, showed an early version of the application in 2010. Long-time users of Photoshop may enjoy watching this 8-minute video from Adobe.
Content-Aware Fill has received a worthwhile improvement. Adobe's developers used images supplied by customers to better understand their needs. One of the primary requests was to add an ability to refine fills that need multiple iterations to deal with complex images. Now users can break the fill region into sub-parts for better control and a more realistic fill.
Lens Blur has been improved by moving the process from the CPU to the graphics processing unit (GPU). The result is a more realistic blur effect.
It's discouraging that scam messages that claim to come from businesses are still so successful for crooks. I've received anti-scam messages from several companies in the past few weeks. The most recent was from UPS.
UPS says fraudulent communications use a variety of forms and often appear legitimate by incorporating company brands, colors, or other legal disclaimers. The message says UPS will not request personal information, financial information, account numbers, IDs, passwords, or copies of invoices in an unsolicited manner through email, mail, text, phone, or fax. It's unclear why any of these scam messages succeed because most of them include clear indications that they're frauds.
UPS refers people to the Federal Trade Commission's website.
There's a generic response that will ensure you don't become the victim of a fraudster: Treat every phone call, email message, letter, fax, instant message, or person who rings your doorbell with a healthy amount of suspicion. Nobody will enter you in a contest to win a recreational vehicle if you forward their message. Microsoft and Apple will not call you with an offer to repair your computer. Neither will your internet service provider. No financial institution will call and request your user name, account number, or password. The IRS does not call to demand payment. The list goes on and on. Currently scams offer coronavirus "cures". Scammers pay attention to the news and adjust their cons accordingly. So the bottom line is simply: Beware and be aware.