Listen to the Podcast
3 Jan 2020 - Podcast #674 - (21:08)
It's Like NPR on the Web
If you find the information TechByter Worldwide provides useful or interesting, please consider a contribution.

If you find the information TechByter Worldwide provides useful or interesting, please consider a contribution.
Windows has a lot of settings and controls. If you want to adjust something, there's probably a setting somewhere that will do what you want. The problem often is finding the control that's used to adjust the setting.
Click any small image for a full-size view. To dismiss the larger image, press ESC or tap outside the image.
Does this remind you of Windows? >>>>>
The Windows Settings component contains an enormous number of panels, some of which have sub-panels and some of those have sub-sub-panels with lists of settings hidden under drop-down lists. Not all changes are made in Settings, though. You might need to use the old-style Control Panel. Or you might need to modify a setting in the Registry. Or maybe run a PowerShell command. Or even use the Group Policy Editor.
So sometimes just figuring out where to look is a daunting task. Fortunately, there are some utilities that make the process easier by attempting to gather most of the potential settings into a single location. Around mid-December OlderGeeks described two such applications on two consecutive days.
Utilities are a lot like power tools. Used carefully, they can make a difficult and tedious job easy; however, they can also take off a finger or two if the user is distracted or not careful. So it's important to read the instructions and proceed with caution. If you encounter a warning or comment that you don't understand, find out what it means before proceeding.
The Ultimate Settings Panel has a lot of tabs and every tab has buttons for various settings. You'll find tabs for Windows 7, 8, and 10. Most, if not all, of the Windows 7 buttons will also work for Windows 8 and 10. Scrolling across the tabs, you'll see that Windows 8 has more buttons than Windows 7 and Windows 10 has more buttons than Windows 8. A Windows Advanced tab includes options for disk partitioning and links to the Event Viewer, System Restore, and Group Policies. The Control Panel tab has nearly 40 buttons, another tab controls Outlook settings. You'll find tabs for all installed browsers, shutdown options, server administration, and more.
As part of my test drive, I selected the Windows 10 tab and clicked the DirectX Diagnostics button. This opened the Windows DirectX Diagnostics tool, which has nine tabs of its own and displays the status of various DirectX settings. DirectX is a collection of application programming interfaces for multimedia. At the beginning, Microsoft named each of the APIs individually: Direct3D, DirectDraw, DirectMusic, DirectPlay, DirectSound, and such. Eventually they were all collected into DirectX and this diagnostic tool is the one that displays information about how well the various components work.
Next I took a look at the Control Panel tab and selected the button for Detailed License Information, which displays information about the operating system license, including the installation ID.
Outlook in particular can be a challenge when users want to change a setting. Outlook's menu structure may have made sense to the development team, but it's not uncommon for me to get lost when looking for something.
The Outlook tab has more than 30 buttons to help with the most common actions.
If the computer the Ultimate Settings Panel is installed on is a server, the Server Administration panel will be helpful. The panel is present regardless and many of the settings can be used on machines that are not servers.
Tabs for each browser offer settings that might not be immediately obvious from the browser's menu. For example, how to run Chrome in kiosk mode or incognito mode.
The only tab that seems to be useless is called Tricks. It has just three buttons and each of them wants to launch a telnet session. Because I use ZOC as a telnet client, I haven't installed the native Windows telnet client. As a result, the three buttons on the Tricks tab all return error messages.
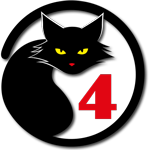 The Ultimate Settings Panel puts a lot of power in one location
The Ultimate Settings Panel puts a lot of power in one locationNot every possible Windows, Outlook, and browser setting can be found here, but you'll find an impressive array of settings arranged in a way that makes them easy to find.
Additional details are available on the TechyGeeks website or download it from OlderGeeks.
Maybe you've heard about OlderGeeks.com already. Randy and Deena McElveen run what they describe as "a tiny computer store in the Missouri Ozarks." They say that they spend a fair amount of time removing malware from computers after the owner downloaded a "free" game or "free" software from one of the sites that plasters the free download page with huge DOWNLOAD buttons that lead to applications the users don't want while making the real download link tiny and hard to find.
OlderGeeks provides a gigantic library of downloadable freeware and does so without playing games. The large download link is at the bottom of the page (so you'll need to at least see information about how you can donate to the operation). The site has no ads and won't include applications that install unwanted add-ons. Recently, in fact, the site removed the free versions of two well-known antivirus applications that started collecting information about the computer users surreptitiously.
Rick Rouse joins Randy on the OlderGeeks Facebook page and both post frequent tips. It's a good page to follow.
OlderGeeks also provides online help with computer problems and offers an uncommon payment method: Those who receive help pay what they feel the help is worth. So if you're looking for downloads such as Tweak Power or the Ultimate Settings Panel, OlderGeeks is a good place to start. If you find the site useful, there's also a donate option.
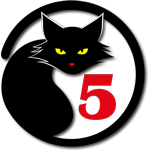 Older Geeks offers advice and lots of free downloads
Older Geeks offers advice and lots of free downloadsProviding assistance at whatever price you feel is right and lots of useful downloads with no ads, no tricks, and no malware.
Additional details are available on the OlderGeeks website.
Although I'm not a big fan of Registry cleaners, the one that's part of Tweak Power seems to work well and that's only one small part of what this free application does. Tweak Power works with systems as old as Windows XP and as new as Windows 10 — and everything in between, of course. No installation is required; just extract the files from the zip file and tun TweakPower.exe. Be sure to unzip the file to its own directory, not to the Desktop or the Downloads directory. In other words, create a directory somewhere, copy or move the zip file to that directory, and extract the files there.
Many Windows applicatons come with different plugins. If you think that they are making your system slower and you want to delete them, go to Plugin Cleaner under All Functions. Hit the Analyze button and then, let it scan your system. You can select what to delete and what to keep.
By default, the Cleaning tab opens when Tweak Power starts. You can turn this off if you prefer not to see it first. I clicked the Next button after selecting Default Cleanup, which promised to give me complete control over the process.
Before using any Tweak Power function, keep the power tools analogy in mind. Better safe than sorry, so click the Create a Restore Point link at the top of the screen.
The Cleaning tab allowed me to specify what the cleaning operation would consider. I omitted cookie cleanup from all browsers because cookies are generally more helpful than harmful. Then I reviewed and sometimes modified the settings for the System Cleaner, Plugin Cleaner, and Registry Cleaner. Tweak Power told me that it had identified 10,362 problems, the vast majority of which were issues with browsers. Each item in History, which I told the application to clean, was an individual "problem"; I would prefer that thousands of history items be considered to be just one problem. By default, the Registry cleaner is conservative and it elects to leave any possible problem entries it's unsure of.
Some applications include plugins and add-ons that you may not want or need. The Plugin Cleaner can search for these and then allow you to remove them. To be safe, click the Analyze button first and then review the recommendations. If you click the Clean Up button without first having Tweak Power analyze the system, it may remove something you'd prefer to keep.
Each of the cleaner panels gives the user a large number of choices. The System Cleaner tab, for example offered to remove any CheckDisk fragment, empty the Clipboard, remove Desktop shortcuts, empty the Recycle Bin, remove log files, and delete temporary files. I chose not to empty the Clipboard or to do anything with Desktop or Start Menu shortcuts.
Some of Tweak Power's capabilities overlap with those of the Ultimate Settings Panel. Instead of opening Windows Settings or the Control Panel, this application translates the pertinent information and presents it in a unified format.
Tweak Power also offers some useful addition features such as its ability to password protect documents using file encryption. As with any encryption operation, it's essential that you remember the password created for the process because the information will be irretrievable if you forget it.
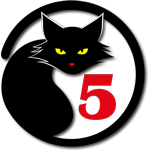 Tweak Power helps to eliminate junk from your computer and offers a lot more
Tweak Power helps to eliminate junk from your computer and offers a lot moreIn addition to cleaning up junk files and outdated entries in the Registry, Tweak Power offers organized access to many of the most popular Windows settings and it can encrypt files, permanently delete files you want to eliminate, defragment mechanical disk drives, control programs that start with Windows,
and more
Additional details are available on the Tweak Power website or download it from OlderGeeks.
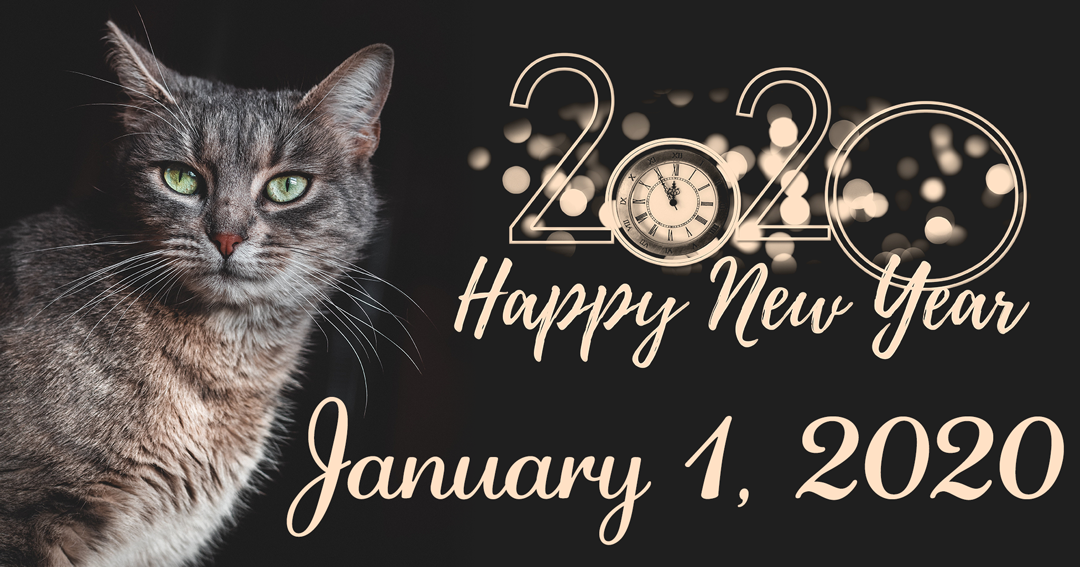
If Santa neglected to swing by with a new computer and you desperately wish that your old computer was faster, there are several things you can do to make the old beast run faster. Choose carefully, though, because some of the options might not be much of an improvement. It depends on what needs to be accelerated and on whether you have a desktop system, a notebook, or a tablet.
Speeding a tablet computer is difficult at best and probably impossible unless you have specialized tools needed to open the case and to deal with what you'll find inside. So if you need to accelerate a tablet, my recommendation is to buy a new tablet and see if you can sell the old one on EBay. That leaves notebook computers and desktop computers. Desktop systems are often easier to work on because the parts are larger and more standard, and the case is roomy compared to a notebook.
Two enhancements can be performed on most desktop and notebook systems: Adding a solid-state boot drive and increasing the system's memory.
Two other enhancements may significantly increase the computer's speed, but these depend more on how you use the computer.
Other components can be replaced, particularly in desktop systems, but swapping out most of the other components won't provide much of a speed improvement. If the computer is still too slow even though it already has USB3 ports, a solid-state boot drive, and plenty of memory, it's probably time to buy a new computer. If you do that' installing Linux on the old computer might give it several more years of useful life and that's something we can consider next week.
Have you ever written a note to yourself, put it in an envelope, and left it where you would remember to open it in a year or two or ten? I haven't, but it seems like a worthwhile exercise. Maybe writing a letter to next year's you would help as you struggle with a diet or exercise plan. As it turns out, there's a website for this.
Future Me was established in 2003. You can go there, type a message to yourself, and schedule it to be sent back to you in 30 days, in 50 years, or anytime between those two limits. The 30-day mininum was established because Future Me isn't intended to be a reminder service. The letters to yourself can be private or you can share them publicly, but without any personal identification information.
Matt Sly and Jay Patrikios had the idea for the site while in college. While a student at the Yale School of Management, Sly wrote the software. Patrikios was responsible for the site's name and overall design. The messages aren't all about weight loss and exercise. Soldiders headed to Iraq wrote to their future selves. Some people who were dealing with dementia or Alzheimer's have written to their future selves.
The site is free to use, but users are asked to donate $3 per year. That's optional; otherwise the site will display ads. The developers recommend creating an account with an email address that's likely to be permanent: Gmail, for example, instead of of an office email account or something that might not be around later. You'll need to confirm that the email account is yours and that you have access to it by responding to an email.
One message written 11 years ago and recently delivered said just "Dear FutureMe, Hope all is well. Hopefully you are not dead, or in prison. Woid." Some people use the service as a kind of diary. So maybe it's something you'd like to try out. It's free and, if you like it, $3 per year seems a reasonable price to eliminate the ads. To learn more visit FutureMe.org.